QUESTIONS FREQUENTES (F.A.Q.)
Liste des sujets
- Sujets généraux (11)
 Installation de GIN 'Gestion intégrée'
Installation de GIN 'Gestion intégrée'
CD, programme d'installation téléchargé, demande de licence
 Dossier des déclarations partagées
Dossier des déclarations partagées
pour une installation en réseau
 Envoi d'une demande de licence
Envoi d'une demande de licence
après installation de GIN 'Gestion intégrée'
 Installation de la licence
Installation de la licence
à partir de la réponse à une demande de licence
 Réinstallation de la licence
Réinstallation de la licence
toujours à partir de la réponse à une demande de licence
 Sauvegarde de dossier(s)
Sauvegarde de dossier(s)
utilitaire intégré de génération de sauvegardes compressées (zip)
 Récupération de dossier(s) sauvegardé(s)
Récupération de dossier(s) sauvegardé(s)
utilitaire intégré de récupération de sauvegardes compressées (zip)
 Export de données vers Excel
Export de données vers Excel
Exporter sous Excel (dans GIN, tout ce qui s'imprime s'exporte)
 Limiter l'accès des dossiers
Limiter l'accès des dossiers
En mode multi-utilisateurs (en réseau ou non) limiter l'accès des sociétés à certains utilisateurs
 Choix d'un environnement de travail au lancement de GIN
Choix d'un environnement de travail au lancement de GIN
En mode multi-utilisateurs (en réseau ou non) permet à partir d'un seul PC de se connecter en local ou en réseau
 Que faire quand on a plus de 10 exercices pour une même société ?
Que faire quand on a plus de 10 exercices pour une même société ?
L'ouverture d'un nouvel exercice n'est plus possible, il faut donc archiver un ou plusieurs exercices.
- Sujet relatifs à la comptabilité (10)
 Longueur des libellés des écritures comptables
Longueur des libellés des écritures comptables
Comment modifier cette valeur, jusqu'à 60 caractères
 Obtenir une balance en devises
Obtenir une balance en devises
S'applique à toute comptabilité, gérée en une seule devise, en plusieurs, ou non gérée en devise
 Comment savoir si la clôture définitive d'un exercice a été effectuée
Comment savoir si la clôture définitive d'un exercice a été effectuée
En quelques secondes l'analyse des journaux de clôture vous permet de répondre à coup sûr
 Soldes à nouveau N-1 dans les balances
Soldes à nouveau N-1 dans les balances
Présenter les soldes de l'exercice précédent indépendamment du premier mois de l'exercice
 Le lettrage manuel des comptes
Le lettrage manuel des comptes
Présentation de l'utilisation du lettrage manuel
 L'exportation de la base des écritures comptables
L'exportation de la base des écritures comptables
Présentation de l'exportation de la base des écritures comptables
 Réaliser une balance "6 colonnes"
Réaliser une balance "6 colonnes"
Détail de la procédure
 Le fichier des écritures comptables (FEC)
Le fichier des écritures comptables (FEC)
Pour l'administration fiscale dans le cadre des vérifications des comptabilités informatisées
 Totalisations dans les balances
Totalisations dans les balances
Présentation des totaux de lignes et de colonnes
 Restrictions d'accès dans les journaux
Restrictions d'accès dans les journaux
Niveau de profil utilisateur des journaux pour l'accès en saisie et en lecture
- Sujet relatif à la gestion analytique et budgétaire (1)
 La saisie des budgets
La saisie des budgets
comment saisir budgets et prévisions
- Sujet relatif à la gestion par affaires (1)
 La trésorerie dans les comptes d'affaires
La trésorerie dans les comptes d'affaires
ajouter à vos comptes d'affaires des informations de trésorerie
- Sujets relatifs à la paie et la gestion du personnel (3)
 Les valeurs et taux modifiés au 01/01/2015
Les valeurs et taux modifiés au 01/01/2015
Le point sur les principales valeurs modifiées au 1er janvier 2015
 Les heures complémentaires
Les heures complémentaires
Le point sur les heures complémentaires au 1er septembre 2011
 DSN 2023 (évolution 04/2023)
DSN 2023 (évolution 04/2023)
La déclaration en DSN du solde de taxe d'apprentissage
- Sujet relatif à la gestion de prospects (1)
 Sélections libres
Sélections libres
Construire des sélections de fiches en dehors des critères de tri
- Sujets relatifs aux liasses fiscales (2)
 Transmettre "Déclaration fiscale" et "CVAE" dans le même fichier
Transmettre "Déclaration fiscale" et "CVAE" dans le même fichierGérer dans le même échange une déclaration fiscale et une déclaration CVAE
 Exporter les paramétrages Bilan / Résultats vers la comptabilité
Exporter les paramétrages Bilan / Résultats vers la comptabilité Alimenter les paramétrages des 4 documents de fin d'exercice de la compta
- Sujet relatif à la gestion des temps (1)
 Opérations à effectuer pour un changement de période
Opérations à effectuer pour un changement de période
Décalage des périodes, Mise à jour FYxx, Reports à nouveau, etc
(généralités)
 Installation de GIN 'Gestion intégrée'
Installation de GIN 'Gestion intégrée'
- installer ou réinstaller GIN en exécutant le programme téléchargé.
- lancer GIN à partir de l'icone ou de l'entrée de menu créée par le programme d'installation.
- pour un fonctionnement "monoposte" vous pouvez vous rendre directement dans la fenêtre d'installation en utilisant les entrées de menu "Installation" puis "Installation de GIN"
- pour une première installation, vous cocherez la configuration souhaitée, et à l'aide du bouton "Internet", vous réaliserez le fichier demande7.gin à nous transmettre par e-mail. Voir à ce sujet si nécessaire le sujet envoi d'une demande de licence
- pour un fonctionnement "multiposte" vous devrez procéder à une redirection vers le dossier des déclarations partagées avant de procéder aux mêmes étapes que celles décrites pour l'installation monoposte.
(généralités)
 Dossier des déclarations partagées
Dossier des déclarations partagées
- pour une installation en réseau, il est
indispensable de créer une unité réseau, visible de tous les PC pouvant
être utilisés pour travailler dans GIN, de créer dans cette unité un dossier des
déclarations partagées, et plus tard, les dossiers de sociétés et d'exercices partagés :
- unité partagée : sur un serveur ou un disque partagé, créer un répertoire, le partager, et donner aux utilisateurs de GIN tous les droits dans ce répertoire (nous supposons dans la suite que son nom de partage de "GinPartage").
- dossier des déclarations partagées : dans l'unité partagée, créer un dossier (nous supposons dans la suite que ce dossier est dénommé "Gin7")
- sur chacun des PC du réseau, en dehors du serveur s'il n'est
pas utilisé pour un travail local, nous devons créer un lecteur réseau, et une redirection :
- lecteur réseau local : sur chaque PC
du réseau devant accueillir GIN, créer une connexion réseau sur l'unité partagée
décrite ci-dessus, et attribuer une
lettre à ce lecteur réseau, qui devra être la même pour tous (conseil : choisir
une lettre dans le milieu de l'alphabet, pour ne pas risquer de conflit avec
les périphériques des PC; dans la suite nous supposons que la lettre choisie est M)

- fichier local Gin710.ini : dans chaque PC du réseau, où le programme d'installation (voir Installation de GIN 'Gestion intégrée') doit être lancé, nous avons un dossier local (par défaut C:\Gin7), et un fichier "Gin710.ini". Lorsque GIN est lancé et que ce fichier n'existe pas encore il se crée automatiquement, avec comme contenu la phrase [install=C:\Gin7] qui signifie qu'au lancement de l'application GIN ira lire des paramètres d'initialisation (comme la déclaration et les droits des utilisateurs, les déclarations des différentes sociétés et de leurs exercices, etc) à cet endroit; pour notre installation en réseau décrite ici, il suffira alors d'éditer le fichier (avec "Bloc Notes" par exemple) et de remplacer la lettre C par la lettre M : [install=M:\Gin7]
- lecteur réseau local : sur chaque PC
du réseau devant accueillir GIN, créer une connexion réseau sur l'unité partagée
décrite ci-dessus, et attribuer une
lettre à ce lecteur réseau, qui devra être la même pour tous (conseil : choisir
une lettre dans le milieu de l'alphabet, pour ne pas risquer de conflit avec
les périphériques des PC; dans la suite nous supposons que la lettre choisie est M)
(généralités)
 Envoi d'une demande de licence
Envoi d'une demande de licence
- La configuration souhaitée doit être cochée dans le panneau de droite,
ci-dessous par exemple, pour une demande de licence "comptabilité monoposte" :
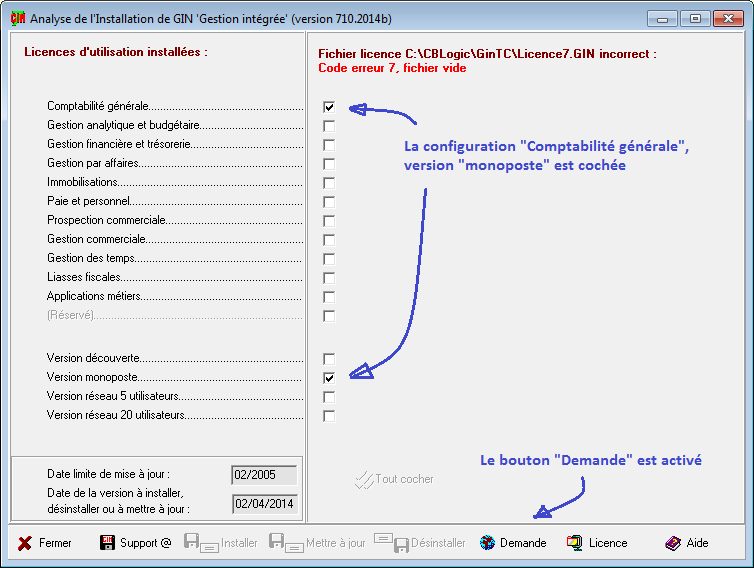
- En cliquant le bouton Demande le panneau d'informations suivant s'ouvre:

- En cliquant le bouton Créer la demande un fichier Demande7.gin est créé,
et une fenêtre de compte-rendu est affichée :

- Notez l'emplacement du fichier Demande7.gin (mis en évidence sur l'image précédente)et utilisez un des moyens à
votre disposition nous pour le faire parvenir à l'adresse mail@logicsystems.fr.
Il faut pour cela utiliser la fenêtre d'analyse, qui peut s'ouvrir automatiquement lors d'une mise à jour du logiciel, ou qui peut également être ouverte à l'exécution, à partir du menu du tronc commun de GIN : Installation / Installation de GIN
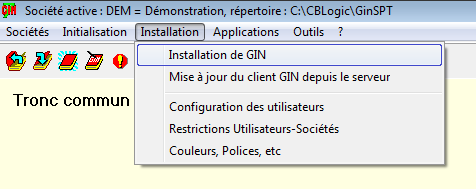
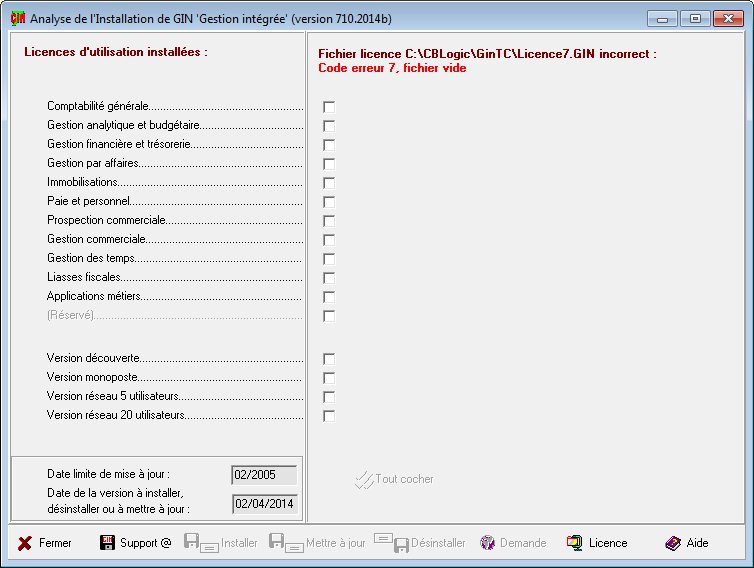
(généralités)
 Installation de la licence
Installation de la licence
- télécharger le fichier joint, et noter le chemin où il est enregistré
- lancer GIN : Installation / installation de GIN
- dans la fenêtre "Analyse de l'installation" cliquer "Licence" et récupérer le fichier enregistré
- se laisser guider pour conclure : utiliser le bouton "Installer" ou "Mettre à jour" selon le cas
- la licence est installée quand la configuration demandée est cochée dans la moitié gauche de la fenêtre.
Il peut arriver que l'on doive re-cliquer le bouton "Installer" ou "Mettre à jour" pour obtenir ce résultat - pour une installation en réseau, la licence ne doit être installée qu'une fois : une fois la procédure ci-dessus effectuée sur le premier PC, les autres doivent être mis à jour pour être dans le même niveau de version
Voici les instructions d'installation qui font suite à la réception d'une licence
Dans le cas d'une réinstallation et en cas de blocage sur une des étapes ci-dessus, vous devrez supprimer "manuellement" l'ensemble des fichiers marqueurs de la licence (3 ou 4 selon le contexte) dont la liste est donnée ci-dessous, au paragraphe Réinstallation de la licence
(généralités)
 Réinstallation de la licence
Réinstallation de la licence
- pour une réinstallation, il est préférable
de supprimer les anciennes signatures,
et donc les fichiers suivants du dossier des déclarations partagées
:- install710.gin
- licence7.gin
- version7.gin
- infoVsn7.gin (s'il existe)
- en réponse à votre demande de licence (voir ci-dessus) vous avez reçu un e-mail avec en attachement un fichier "licence7.zip" (ou "licence7_jjmmaa_hhmm.zip" pour un fichier daté) : téléchargez-le et ne l'ouvrez pas (GIN sait lire le contenu d'un zip, inutile de le décompacter).
- lancer GIN et dans la fenêtre d'installation (Menu : Installation, Installation de GIN), cliquer le bouton "Décompacter" et naviguer jusqu'au téléchargement ci-dessus.
- cliquer ensuite le bouton "Installer" (ou le bouton "Mettre à jour" s'il s'agit d'une évolution de licence).
(généralités)
 Sauvegarde de dossier(s)
Sauvegarde de dossier(s)
- par "Dossier" il faut entendre ici "Société" ou "Exercice de société", et non pas "Répertoire"
- GIN 'Gestion intégrée' comprend un archiveur automatique
au format "zip" : dans le menu de n'importe quel module, trouver
"Fin et sortie",
ou à partir du tronc commun cliquer sur le rectangle gris "Gin ... " : vous êtes conduit à
la fenêtre des procédures de fin de travail.
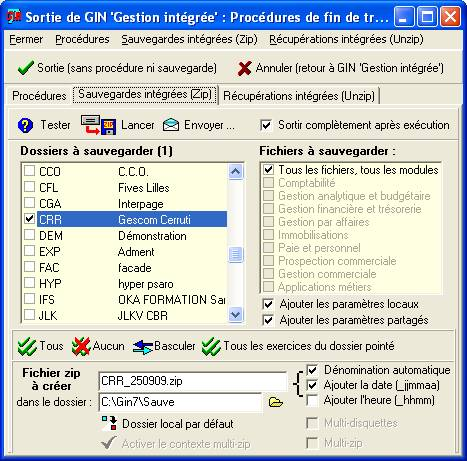
- dans l'onglet Sauvegardes intégrées sélectionner les dossiers à sauvegarder dans la liste de gauche (vous pouvez vous aider des boutons qui sont sous la liste). Dans la liste de droite, si vous ne voulez qu'une sauvegarde partielle, vous devez décocher "Tous les fichiers" et cocher ce qui vous intéresse
- si la case "dénomination automatique" est cochée, le nom du fichier est le nom du dossier suivi de la date et/ou de l'heure, selon les options choisies. Le nom du dossier est remplacé par "Sauve" si plusieurs dossiers sont cochés, sauf si vous activer le contexte "Multi-zip" qui permet une archive par dossier
- le répertoire de sauvegarde est indiqué dans la liste de gauche. Le bouton qui est à sa droite permet de le créer, de naviquer, etc.
- cliquer ensuite le bouton "Lancer" (par défaut la case "Sortir complètement après exécution" est cochée, donc Gin se referme après cette opération).
(généralités)
 Récupération de dossier(s) sauvegardé(s)
Récupération de dossier(s) sauvegardé(s)
- par "Dossier" il faut entendre ici "Société" ou "Exercice de société", et non pas "Répertoire"
- GIN 'Gestion intégrée' comprend un désarchiveur automatique
de fichiers au format "zip" : dans le menu de n'importe quel module, trouver
"Fin et sortie",
ou à partir du tronc commun cliquer sur le rectangle gris "Gin ... " : vous êtes conduit à
la fenêtre des procédures de fin de travail.
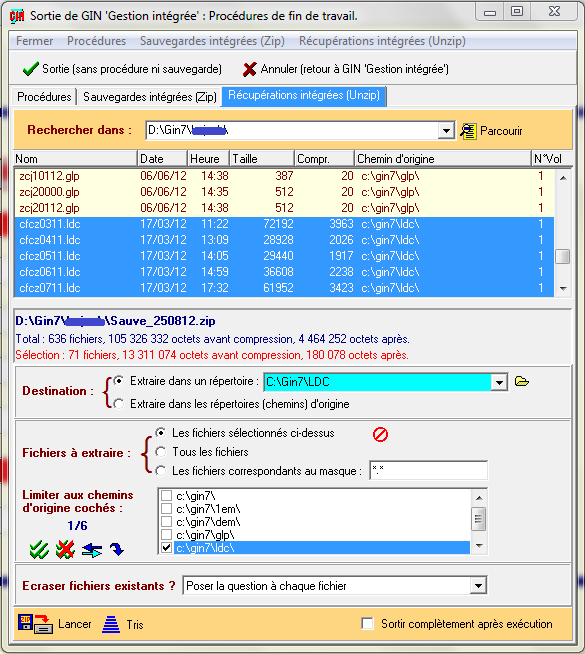
- dans l'onglet Récupérations intégrées utiliser le bouton "Ouvrir" du panneau "Rechercher dans" pour naviguer jusqu'à l'archive à récupérer : dans le panneau central s'affiche alors le contenu de cette archive sous forme d'une liste de fichiers; vous pouvez cliquer les en-têtes de colonnes pour changer l'ordre d'affichage
- vous devez choisir ensuite la destination des fichiers qui seront extraits de l'archive, soit en naviguant avec le bouton à droite du champ de saisie, soit en choisissant l'option "répertoires d'origine" si ceux qui sont affichés dans la colonne "chemin" de la liste vous conviennent
- le choix des fichiers à extraire de l'archive s'effectue soit en sélectionnant dans la liste par un glissé de souris et en pointant "les fichiers sélectionnés ci-dessus", soit choisissant un masque de saisie, et en pointant "les fichiers correspondant au masque", soit en en pointant "tous les fichiers"
- un filtrage sur les dossiers contenus dans l'archive sera également une option efficace pour ne récupérer que certains éléments : la sélection s'effectue à l'aide de différents boutons ou des cases à cocher; une fois choisis les dossiers intéressants, la flèche bleue recourbée permet d'effectuer la sélection des fichiers contenus dans ces dossiers.
- choisissez enfin l'option ecraser fichiers existants qui vous convient dans la boite de sélection de la partie basse de la fenêtre.
- cliquer ensuite le bouton "Lancer" : un compte-rendu s' affiche en fin d'opération (par défaut la case "Sortir complètement après exécution" n'est pas cochée, donc vous pouvez poursuivre par d'autres récupérations, sortir ou retourner dans GIN).
(généralités)
 Export vers Excel
Export vers Excel
- cette description concerne les versions d'Excel à partir de 2003
- GIN 'Gestion intégrée' a comme philosophie, à propos de l'ouverture sur les autres logiciels,
tout ce qui s'imprime sous forme de grille s'exporte
: on commence donc par lancer une impression. L'image ci-dessous montre les étapes de préparation du lancement.
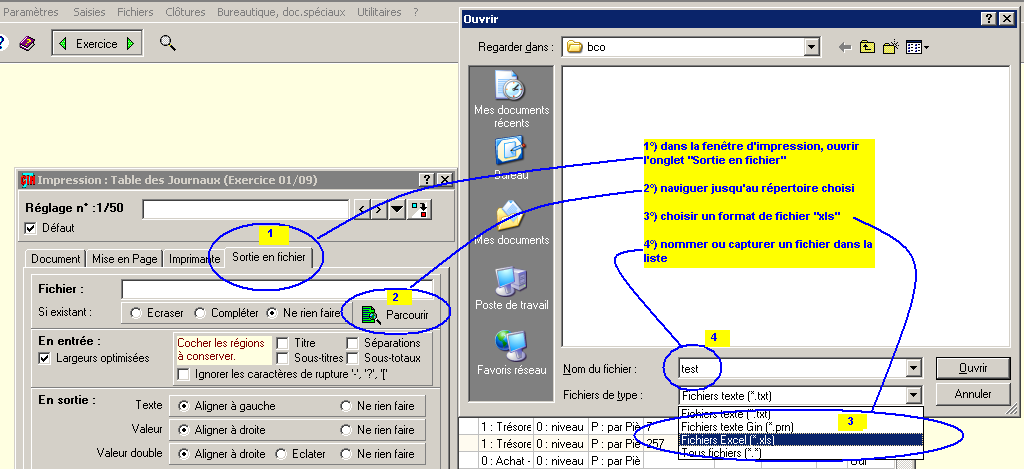
- dans l'onglet Sortie en fichier utiliser le bouton "Parcourir" pour naviguer jusqu'au répertoire à utiliser.
- vous devez choisir ensuite le type de fichier à utiliser, en pointant "Fichiers Excel (*.xls)"
- le nom du fichier sera ensuite saisi ou capturé dans la liste
- en confirmant avec le bouton "Ouvrir" le fichier apparaîtra dans le
champ de saisie, et après les différents réglages proposés, vous pourrez le créer avc le bouton
"Fichier"

- lorsque le fichier sera créé (ou modifié) vous pourrez l'éditer directement avec Excel, ou
piloter Excel à partir de Gin, comme montré ci-dessous.

(généralités)
 Limiter l'accès des dossiers à certains utilisateurs
Limiter l'accès des dossiers à certains utilisateurs
- pour chaque dossier déclaré (ici dossier et société signifient la même chose) on peut préciser les utilisateurs pour lesquels l'accès est autorisé (ou interdit, selon la façon de procéder).
- Lancer GIN et dans le menu du tronc commun, choisir ",
Restrictions utilisateurs-Sociétés
: l'intitulé du menu parle de lui-même.
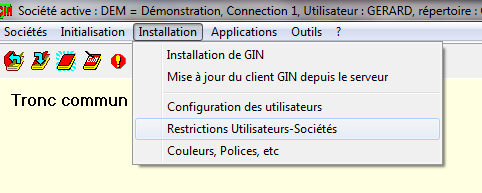
- L'image suivante montre l'état des restrictions en mode "lecture seule" et pour illustrer
nos explications le dossier VOL est autorisé à l'utilisateur GERARD et interdit aux autres.
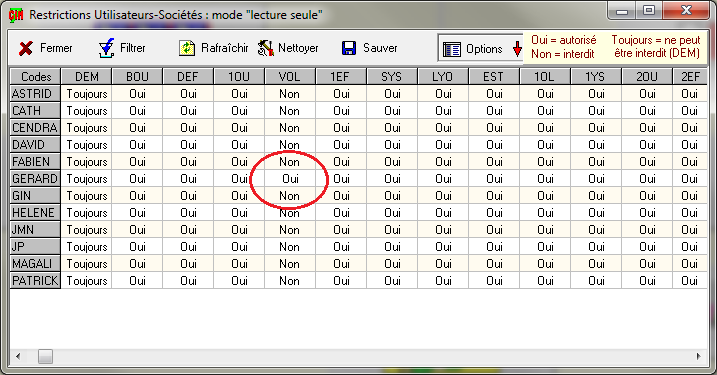
- Nous nous proposons d'autoriser l'accès de ce dossier à l'utilisateur FABIEN : à l'aide
du bouton "Options" ou de la flèche rouge permettant une consultation circulaire des options, arrêtons-nous sur le mode "saisie des autorisations",
et avec la souris sélectionnons la case à l'intersection de VOL et FABIEN (pour sélectionner plusieurs cases, il suffit de glisser la souris)
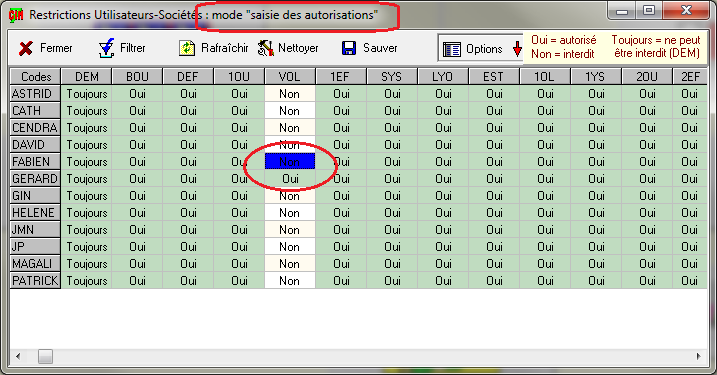
- Pour basculer l'interdiction en autorisation nous utilisons ensuite, comme indiqué
dans le panneau des options, la touche F10. L'image ci-dessous montre le résultat obtenu en revenant au mode "lecture seule"
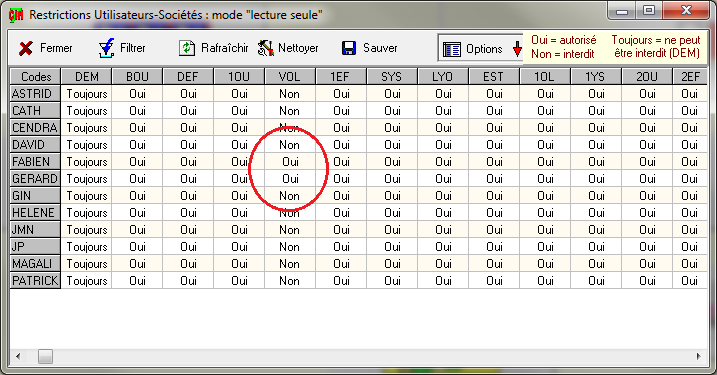
(généralités, 22/03/2019)
 Choix d'un environnement de travail au lancement de GIN
Choix d'un environnement de travail au lancement de GIN
- Voici pour commencer un exemple de ce qu'on souhaite obtenir :

- Ici, l'utilisateur a le choix entre 4 environnements : lancer GIN dans un répertoire
local (unités C ou D) ou dans un répertoire partagé (unités X ou Z).
Le choix en surbrillance est explicité par le chemin complet d'accès au fichier d'initialisation au-dessus de la liste, C:\GIN7 dans l'image.
Cet affichage est bleu si le répertoire est accessible, rouge dans le cas contraire.
L'utilisation des différents boutons est intuitive, et nous n'insistons pas.
- Pour obtenir ce résultat, il faut modifier
avec un éditeur de texte le fichier gin710.ini
qui se trouve dans le répertoire local d'installation de GIN :
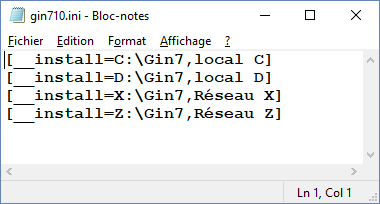
Au lieu d'une simple ligne [install=chemin d'accès] comme dans le cas d'une utilisation mono-environnement, nous avons ici autant de lignes d'instructions que d'environnements à référencer : [__install=chemin d'accès, message]. Le mot "install" est préfixé par 2 tirets underscore, le chemin d'accès est suivi d'une virgule et du texte que vous voulez voir apparaître dans la boîte de sélection. NB : les caractères sont affichés en majuscules. - Chaque environnement doit avoir une licence.
Lorsque plusieurs environnements sont des unités physiques du
même support, la même licence peut être utilisée pour chacun d'eux. Par exemple, si C et D sont des unités du
même disque local, les environnements C:\Gin7 et D:\Gin7 auront la même licence monoposte.
De même, si X et Z sont des unités réseau du même disque, les environnements X:\Gin7 et Z:\Gin7 auront la même licence réseau.
(généralités, 26/04/2019)
 Que faire quand on a plus de 10 exercices pour une même société ?
Que faire quand on a plus de 10 exercices pour une même société ?
- GIN accepte 10 exercices en ligne, le dossier actif (N) et ses 9 millésimes précédents (N-1 à N-9).
Au dela, la création d'un nouvel exercice n'est plus possible, et il faut donc archiver.
Pour cela, et pour ne rien perdre, il faut passer par les étapes suivantes pour N-9 (et éventuellement N-8, N-7, etc. si vous n'en avez plus besoin).
- Effectuer les sauvegardes des dossiers qui vont être supprimés
- Si les exercices à supprimer ne sont pas chacun dans un répertoire propre, il faut commencer par corriger
cette anomalie en créant un tel répertoire et en y déplaçant les fichiers de l'extension considérée (rappel :
l'exercice N-9 de la société dont le code est ABCD est 9BCD, et ce code est l'extension de tous les fichiers
gérés par GIN pour cet exercice)
- Si le répertoire du dossier est sur un disque partagé, il est conseillé d'être seul utilisateur de GIN,
surtout pour le point n°7.
- Effectuer l'archivage du répertoire tout simplement en renommant le sous-répertoire final en prenant soin
de mettre dans son nom un mot tel que ARCHIVE, suivi du millésime et l'extension :
par exemple X:\Gin7\ABCD\9BCD sera renommé X:\Gin7\ABCD\ARCHIVE 2008 9BCD - Ainsi en cas de besoin, même très longtemps après l'archivage, il restera facile à localiser et il suffira pour consulter
à nouveau cet exercice de modifier temporairement le répertoire attribué à un autre dossier ou millésime (par
exemple)
- Il reste à supprimer la déclaration de cet exercice du fichier de déclaration des sociétés :
lancer GIN, rester sur le Tronc commun, et dans le menu, choisir Sociétés, puis Suppression d'une société. Choisir le dossier à supprimer, par exemple 9BCD et confirmer.
Quelques options de suppression ne vous concerneront pas car GIN ne connaît plus le répertoire renommé.
En revanche, la copie du fichier de déclaration des sociétés init710.gin en init710~.gin peut être utile, car en cas de mauvaise manipulation par exemple, il suffira de remplacer init710.gin par cette copie pour revenir à l'état précédent. - Enfin, si vous devez supprimer plusieurs exercices, commencez par le plus ancien.
(comptabilité, 02/12/2015)
 Longueur des libellés des écritures comptables
Longueur des libellés des écritures comptables
- Se rendre en comptabilité, dans les paramètres de l'exercice
- Ouvrir l'onglet personnalisation des colonnes :
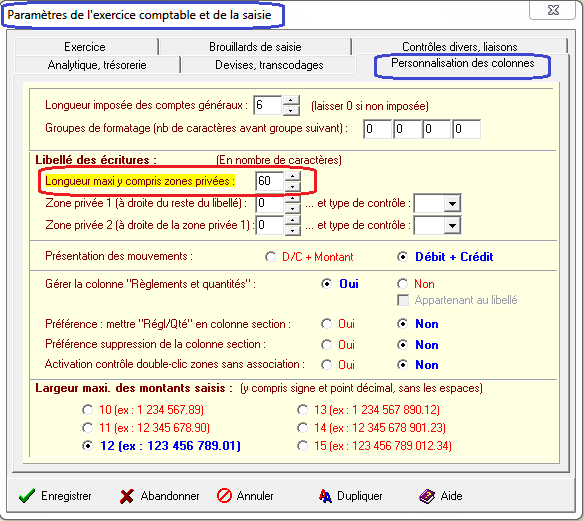
- Le nombre maximal de caractères est de 60.
(comptabilité)
 Obtenir une balance en devise
Obtenir une balance en devise
- Il faut tout d'abord observer qu'une balance en devise ne peut pas être obtenue par une simple opération arithmétique sur une balance en monnaie comptable, sauf dans des cas extrêmement simples où la correspondance entre la monnaie comptable et la devise est constante (par ex. Francs CFA et Euro) On passera donc par la technique du transcodage qui, en plus de la possibilité de transcoder les comptes généraux, qui ne nous intéresse pas trop dans ce sujet, offre celle de transformer les montants, selon différentes règles.
- Ouvrons le paragraphe "tables de transcodages, balances transcodées" :
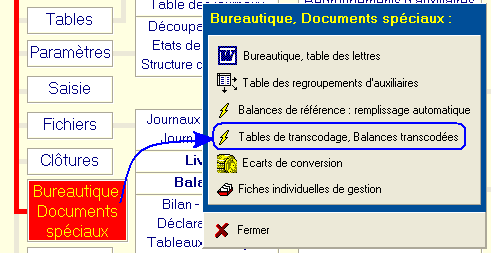
- et créons une nouvelle table (GIN accepte une table par défaut, plus 9 tables
supplémentaires pour ce travail). Dans notre notre exemple la table par défaut est
déjà utilisée, alors en naviguant dans la barre d'outils choisissons la table
supplémentaire n°1 qui est vide : un message nous informe qu'il faut d'abord préparer
cette table; en ayant déverrouillé, suivons donc simplement les instructions "Menu | Utilitaires
| gestion du classement alphabétique",

- puis à l'aide du bouton "jumelles", faisons apparaître un menu pop-up dans lequel
nous cliquons "Mise à jour par les comptes" pour faire apparaître la fenêtre de travail.
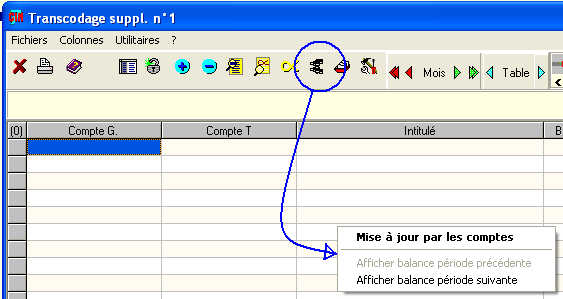
- Dans cette fenêtre observez le très grand choix d'options, ainsi que l'emplacement où vous
donnerez un titre à votre table/balance :
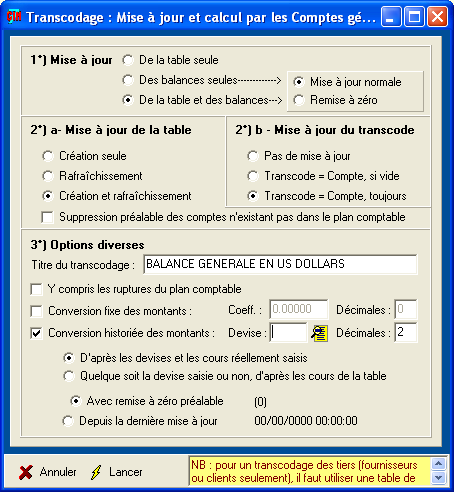
Nous choisissons de créer une balance dont les comptes sont identiques à ceux du plan comptable, et comme nous gérons une seule devise, le dollar US, dont le cours est saisi dans les écritures, nous choisissons les traitements correspondants. Lorsque votre compta se sera enrichie de nouvelles écritures, il vous suffira d'actualiser cette table pour l'exploiter à nouveau.
- En fin de travail, notre balance transcodée est prête. Elle est accessible depuis
plusieurs menus, de façon intuitive; en général, c'est le menu interne aux balances
qui est le plus pratique pour l'éditer :
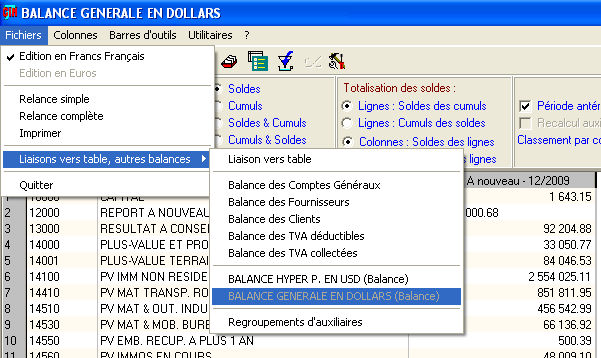
(comptabilité)
 Comment savoir si la clôture définitive d'un exercice a été effectuée
Comment savoir si la clôture définitive d'un exercice a été effectuée
- Le menu de clôture (ou le panneau correspondant, comme dans l'image ci-dessous) va vous permettre,
en utilisant l'entrée Suppression "A nouveau" provisoire
d'avoir une vue de la situation de l'exercice, sur cette question :
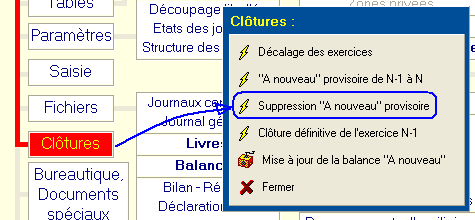
- un premier affichage est effectué à l'ouverture du panneau d'analyse, avec l'option de
portée du traitement "AN provisoires seuls".
Le compteur a annoncé dans cet exemple 1014 lignes à traiter dans
un journal de 1046 lignes. Ceci signifie que seules ces 1014 lignes sont marquées ANP en
début de libellé, opération faite automatiquement par GIN.
- un deuxième affichage est ensuite effectué en cochant cette fois l'option
"AN provisoires et définitifs". Sur notre image, le calcul du résultat n'a pas encore
été effectué, puisque le compteur est en rouge : lorsque ce sera fait, vous pourrez déduire
du résultat la réponse à votre question :
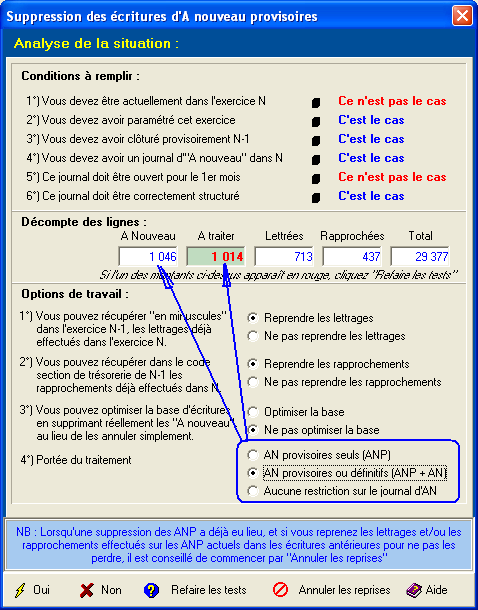
- dernière observation : d'où vient l'écart entre 1014 et 1046 ?
de lignes qui ne sont pas marquées ANP dans la première option, et si l'écart se maintient avec la 2ème option, de lignes qui ne sont ni marquées ANP, ni marquées AN; généralement des lignes saisies ou modifiées dans le journal de report à nouveau.
(comptabilité)
 Soldes à nouveau N-1 dans les balances
Soldes à nouveau N-1 dans les balances
- Dans les paramètres de l'exercice (image ci-dessous) cocher Ajouter
un mois pour isoler les à nouveau dans les balances et enregistrer :
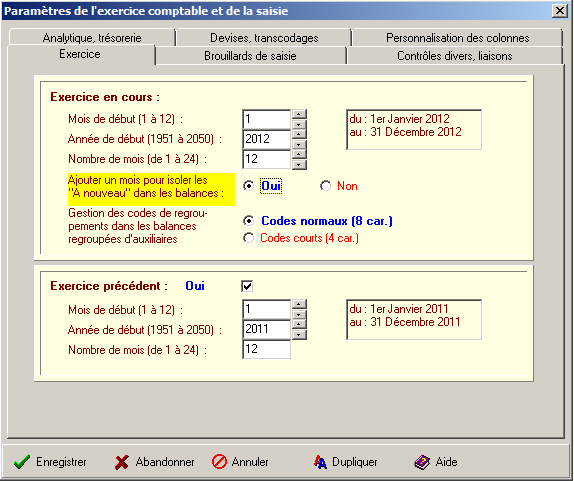
- Le premier mois de l'exercice pourra ainsi être décomposé en 2 parties : une concernant les reports
de l'exercice précédent, et une autre concernant le mois proprement dit.
Pour réaliser cette décomposition il suffit se rendre dans le menu de clôture et de demander
Mise à jour de la balance "à nouveau". L'opération lance un calcul automatique :
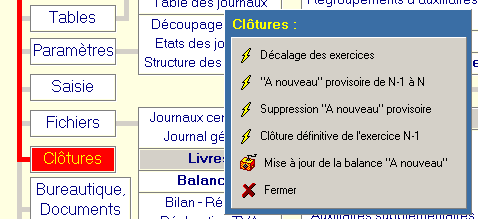
- Lors de l'édition d'une balance, dans la sélection des mois, un choix supplémentaire est alors présent :
"A nouveau" :

- Voici un exemple de résultat, combiné avec le choix de présentation
"Balance 6 colonnes" :
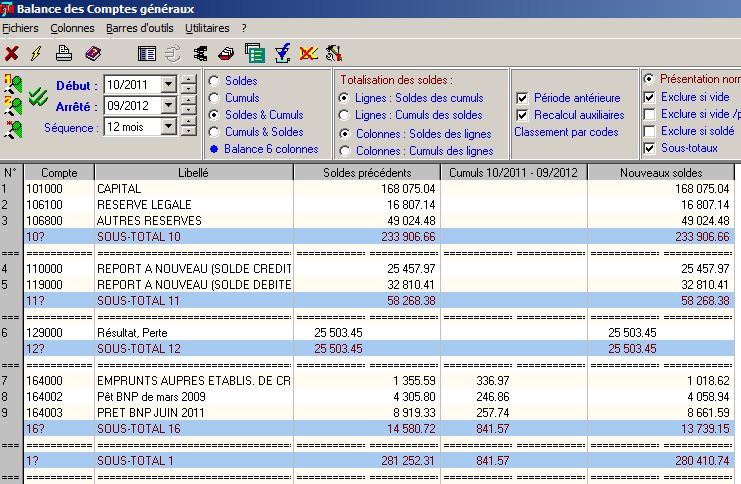
(comptabilité)
 Le lettrage manuel des comptes
Le lettrage manuel des comptes
- Choisissez dans les livres comptables la catégorie de comptes à lettrer Comptes généraux, comptes
auxiliaires fournisseurs ou clients, tva, etc et donner les options d'éditions souhaitées pour votre travail : sélection de comptes,
et de dates, types d'écritures à traiter. Ici nous illustrons avec un compte fournisseur :
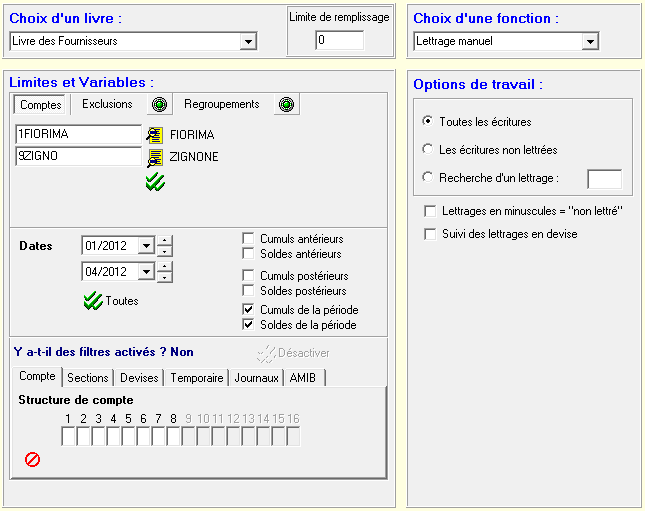
- Lorsque vous lancez (éclair jaune), les comptes sont présentés un à un, avec les écritures qui dépendent du choix
fait au paragraphe précédent.
Toutes les options habituelles dans le choix et la disposition des colonnes
sont à votre disposition.
De même vous pourrez utiliser les options de tri pour présenter les écritures
selon l'ordre souhaité. Par exemple,
la recherche de montants étant un grand classique du lettrage manuel, un tri sur ceux-ci sera souvent précieux.
Le but est maintenant de mettre en rapport les écritures ayant une relation logique conduisant à un solde nul, en leur
affectant le même lettrage. Par exemple dans l'image ci-dessous, les 3 factures des 3 premières lignes sont réglées par une
mouvement en banque à la ligne 5 : l'utilisateur à donc saisi un même lettrage (ici la lettre A) pour constater que ce
règlement et ces factures avaient un rapport logique. Dans GIN 'Gestion intégrée' le lettrage ordinaire est constitué de
groupes de une à trois lettres majuscules non accentuées, donc de A jusqu'à ZZZ.
Toujours dans cette image, on voit une ligne non lettrée en 9ème position, l'absence de lettrage caractérisant ici une
facture non réglée.
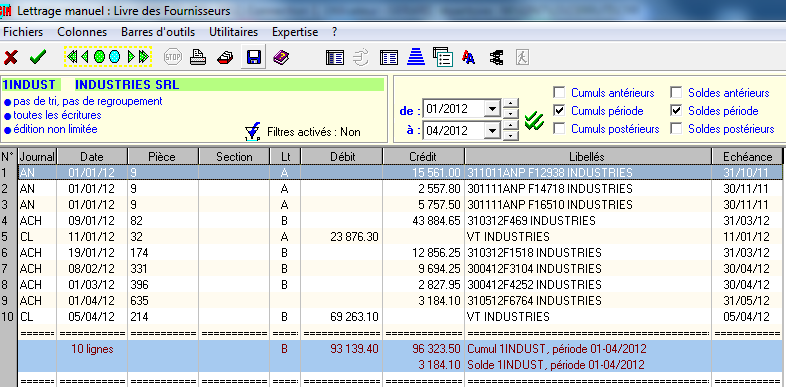
- La saisie des lettrages est grandement facilitée par l'utilisation d'un assistant
obtenu en cliquant sur le bouton "A rouge - A bleu".
Pour illustrer, délettrons les écritures correspondant au lettrage B (en le remplaçant par un espace sur chacune des écritures concernées),
puis cliquons "A rouge - A bleu" pour obtenir l'image ci-dessous : vérifions pour poursuivre que les cases à cocher "Toujours sur le dessus" et
"Recalculer F3 à chaque lettrage soldé" sont cochées.
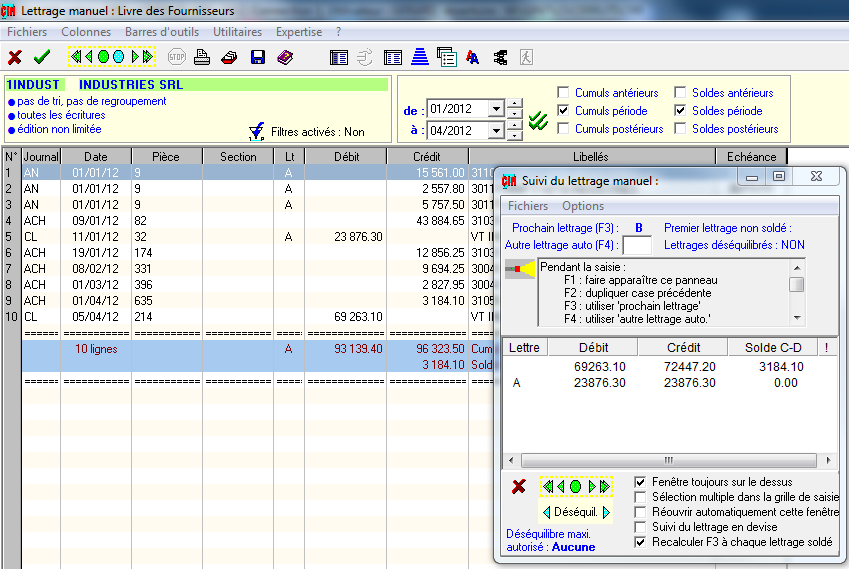
- Les messages de la partie supérieure de l'assistant de suivi(ouvert ci-dessus) sont de couleur bleue : il n'y a donc pas de déséquilibre
dans les lettrages. Rappelons à ce sujet
qu'une option des paramètres de l'exercice permet d'autoriser le déséquilibre (ce qui peut être parfois utile) en le plafonnant
éventuellement. Précisons également qu'en sortie du compte, et en cas de déséquilibre, il sera possible de créer automatiquement
les écritures de rééquilibrage.
Comme indiqué dans l'assistant, les touches F1 à F4 jouent un rôle intéressant : insistons surtout sur F3, dont la frappe permet d'utiliser le premier
lettrage disponible dans l'ordre alphabétique (A à Z, puis AA à AZ, BA à BZ, jusqu'à ZZ, et de même jusqu'à ZZZ)..
La partie centrale du panneau se met à jour à chaque modification d'un lettrage. Par exemple, dans la situation affichée,
l'utilisateur à tapé F3 sur la ligne n°4, colonne Lt, et deux choses se sont produites : d'une part le lettrage B a été effectué, et d'autre part l'assistant de
suivi s'est mis à jour : message en rouge et ligne B affichée.
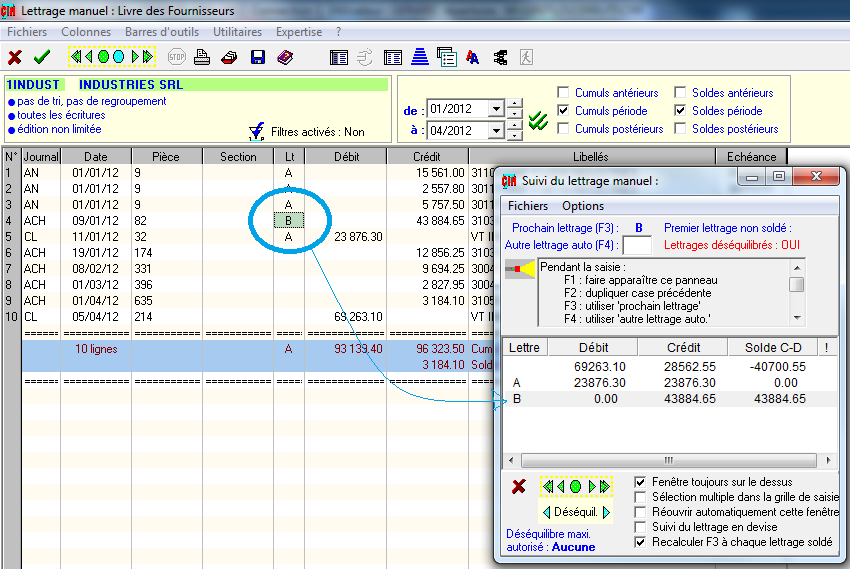
De nombreuses autres possibilités sont disponibles, que vous découvrirez de façon intuitive à l'utilisation.
(comptabilité)
 L'exportation des écritures comptables
L'exportation des écritures comptables
- Longtemps réservées aux`"informaticiens", les techniques d' exportation d'écritures comptables
sont de plus en plus recherchées, sous l'impulsion notamment des demandes des vérificateurs fiscaux.
Nous sommes toujours à la disposition de notre clientèle pour produire ces fichiers, dont la réalisation très aisée demande toutefois quelques explications; en effet, comme tous les utilisateurs de GIN 'Gestion intégrée' le savent, tout ce qui s'imprime s'exporte : cependant l'impression totale de la base n'ayant pas grand sens en comptabilité, les outils correspondants ne se trouvent pas de façon aussi intuitive que lorsqu'il s'agit de tables, de balances, de journaux, de livres, etc.
NB : Dans ce sujet, nous nous limitons à l'exportation d'écritures comptables aux fins d'intégration dans un autre logiciel comptable, tel que celui du vérificateur pour son contrôle, de l'expert comptable pour sa révision, etc.
On commencera donc par se rendre dans le module comptabilité du dossier intéressé, puis dans l'utilitaire d' extraction depuis la base des écritures centralisées sur la barre d'outils de l'organigramme :
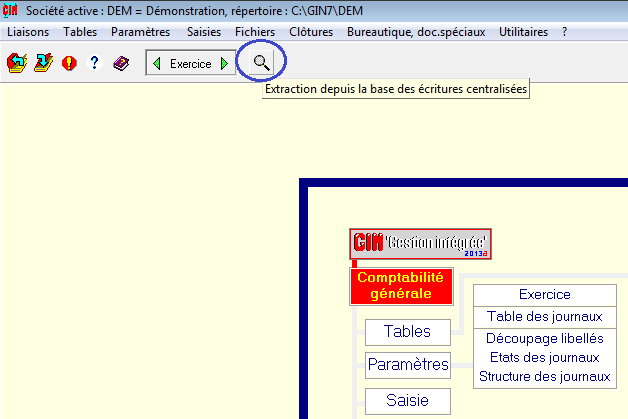
- Dans la fenêtre suivante, on s'intéressera au panneau central "Critères" reproduit ci-après : dans l'hypothèse de la réalisation d'une exportation de
la totalité de la base, on ne fera aucune restriction et on pourra utiliser à cette fin le bouton "RAZ"
(Remise à Zéro) qui permet d'annuler les filtres éventuellement présents.
Avant d'utiliser le bouton "Exporter" on poursuivra en vérifiant que les différentes options disponibles pour la réalisation du fichier final sont bien appropriées, à l'aide du bouton "Options" , en bas à droite du panneau :
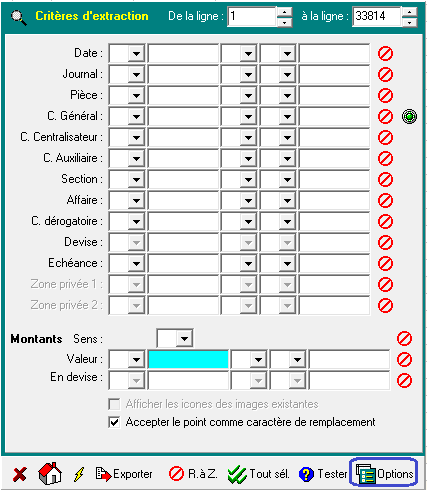
- Le panneau des options, représenté ci-après avec les choix les plus courants,
comporte le même bouton Exporter que ci-dessus (et réciproquempent), facilitant les
allers-retours en phase de test :

Les valeurs des différentes coches correspondent aux demandes les plus classiques dans lesquelles on n'a pas besoin des valeurs spécifiques de GIN 'Gestion intégrée' comme les centralisateurs, ou la gestion des règlements / quantités : le numéro centralisateur est ainsi remplacé par le compte général correspondant (éventuellement les libellés sont ajoutés, sachant que ce choix influe sur la durée du traitement), les montants sont présentés en 2 colonnes distinctes Débit / Crédit et la partie Règlement / Quantité des libellés est ignorée.
Les choix effectués seront mémorisés lors de l'exportation.
- Avant de cliquer sur le bouton Exporter, intéressons-nous aux
colonnes affichées dans la grille d'extraction. Il faut en effet savoir :
— d'une part que seules les colonnes intéressant la comptabilité seront exportées (Date, Journal, Compte général, Compte auxiliaire, Lettrage, Rapprochement, Débit, Crédit, Libellé, Echéance, Index, Libellé du compte),
— et d'autre part que les colonnes de largeur nulle seront ignorées.
Donc si vous souhaitez ignorer une des colonnes "comptables", il faut préalablement à l'exportation, mettre sa largeur à zéro. L'ensemble des colonnes disponibles est affiché par Menu / Colonnes, et pour remettre une colonne à zéro, il faut la choisir, et agir sur le bouton "0".
Par exemple, l'image ci-dessous montre le cheminement pour remettre la colonne échéance à 0, et donc ne pas l'exporter :
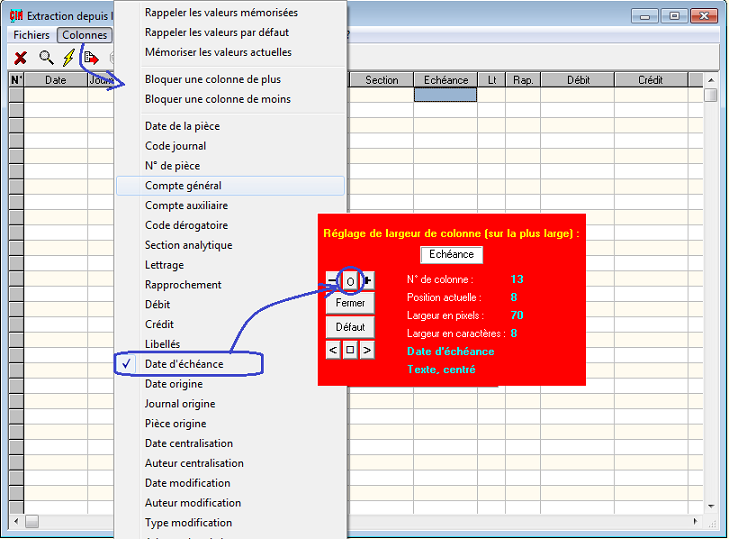
- Nous pouvons maintenant cliquer sur le bouton Exporter : un nouveau panneau s'affiche,
qui permet de définir dans sa partie supérieure l' emplacement, la nature et le nom
du fichier à créer. Notez surtout qu'en cliquant sur le bouton "Parcourir" on définira le type, comme indiqué ci-dessous :
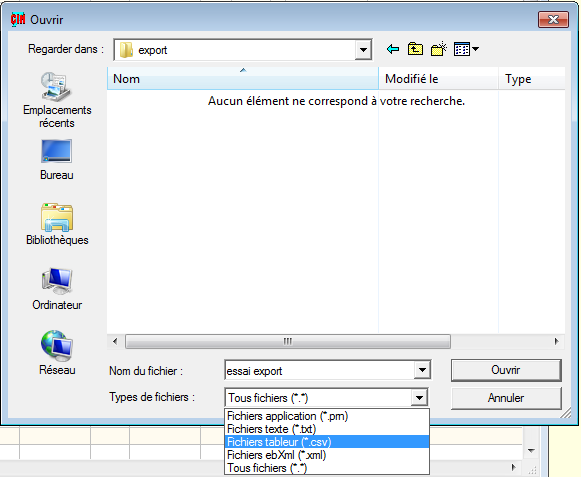
Les types de fichiers utilisés dans la majorité des cas sont :
— le type "txt" pour les fichiers de largeur constante : txt indiquant ici un fichier texte.
— le type "csv" pour les fichiers délimités, le caractère de délimitation étant choisi comme indiqué plus loin : csv signifie en anglais "comma separated values", qui indique un fichier aux valeurs délimitées.
La suite du panneau d'exportation permet d'indiquer différents réglages du fichier à créer : voici les valeurs préconisées pour un export de type "csv" : le choix du caractère de délimitation est indiqué en bas à droite, au-dessus des codes de fin de ligne; ici nous avons choisi le point-virgule. Notez également le caractère choisi pour le séparateur décimal, qui convient ici pour une récupération directe dans Excel, avec les paramètres régionaux français.
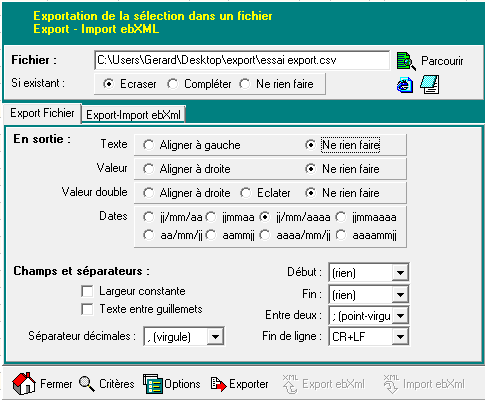
Vous réaliserez la création du fichier par un clic sur le bouton Exporter, en bas de ce panneau.
Ceci termine notre propos sur ce sujet. Vous remarquerez toutefois l'onglet "Export ebXml" de ce dernier panneau, qui permet la réalisation d'un fichier d'archivage conformément aux travaux d' ADN Compta tels que présentés au congrès du CSOEC en octobre 2012.

(comptabilité, mise à jour 01/12/2015)
 Réaliser une balance "6 colonnes"
Réaliser une balance "6 colonnes"
- Une balance "6 colonnes"
est composée, en plus des colonnes de codes et d'intitulés, des 6 colonnes suivantes :
- Débit et Crédit des soldes précedents
- Débit et Crédit des cumuls de la période
- Débit et Crédit des nouveaux soldes
NB : Une telle balance est souvent demandée pour les périodes comportant tout un exercice, et il est nécessaire dans ce cas de commencer par traiter de façon particulière les reports à nouveau de début de période..
Cette étape n'est pas indispensable si la période ne commence pas au début de l'exercice.
- Pour traiter les reports à nouveau de début de période de façon à les isoler dans une balance, il faut commencer par déclarer
ce traitement dans les paramètres de l'exercice : on se reportera tout simplement à l'image suivante qui explicite la procédure :
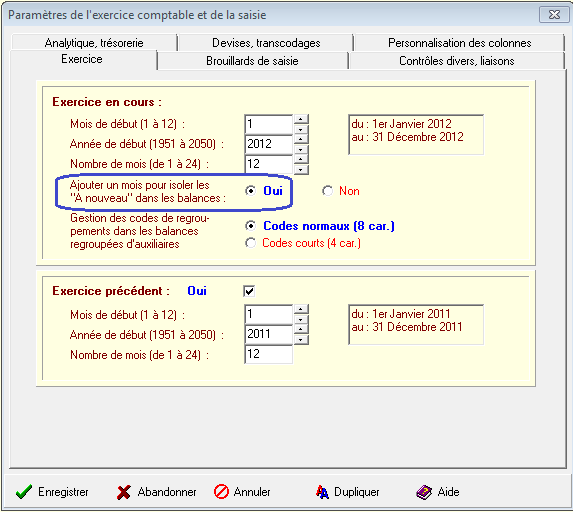
Une fois cette déclaration effectuée, il faudra remplir cette colonne en procédant comme indiqué sur l'image ci-dessous : appel du panneau de clôture et de la fonction Mise a jour de la balance "A nouveau"
:
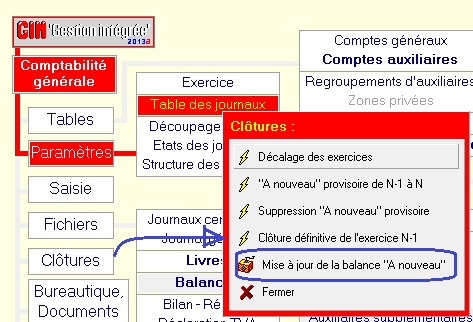
- La suite se passe directement dans le travail sur la balance, en 3 étapes représentées sur l'image suivante :
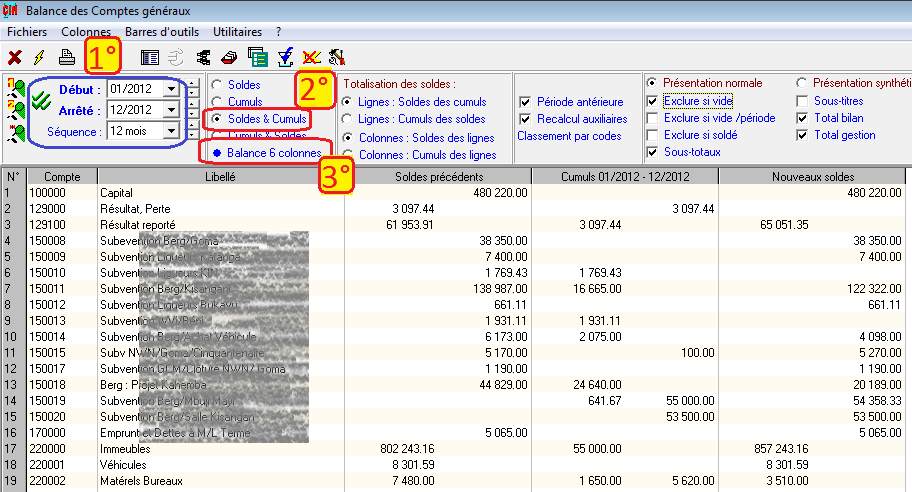
- choisir la période en une seule séquence du nombre de mois de la période (01 à 12/2012, et 12 mois ci-dessus)
- choisir une des 2 options de présentation "Soldes & Cumuls" ou Cumuls & Soldes", et lancer l'affichage
- cliquer l'option Balance "6 colonnes", et le résultat souhaité s'affiche.
- Le choix des options pour obtenir des cumuls dans les sous-totaux intermédiaires et les totaux
de bas de page est illustré ci-dessous :
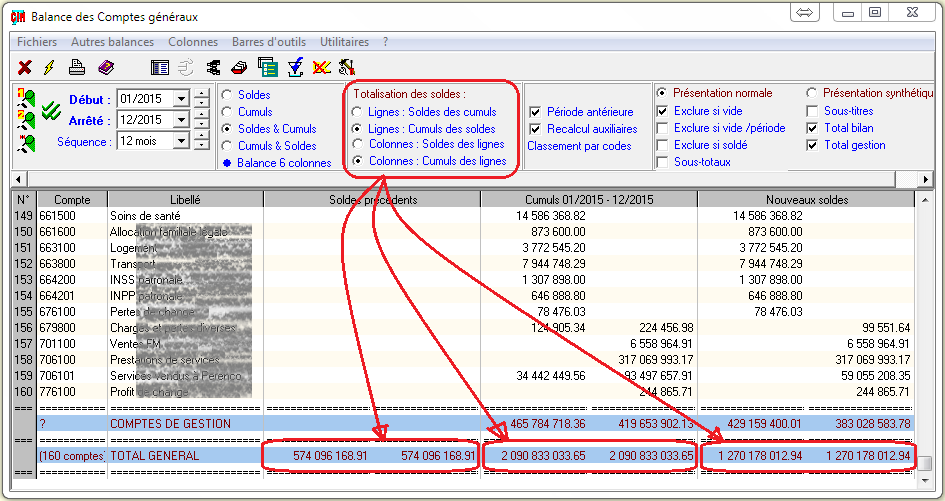
- choisir pour totalisation des soldes Lignes : cumul des soldes
- et Colonnes : cumul des lignes
(comptabilité)
 Le fichier des écritures comptables (FEC)
Le fichier des écritures comptables (FEC)
L'Administration Fiscale peut demander dans ses procédures de Vérification
des comptabilités informatisées
le fichier FEC pour un SIREN et un exercice : voici les étapes à suivre pour la réalisation de ce fichier.
- se placer dans l'organigramme de la comptabilité pour le dossier et l'exercice concerné, et, dans la barre d'outils, cliquer l’icône "Loupe"
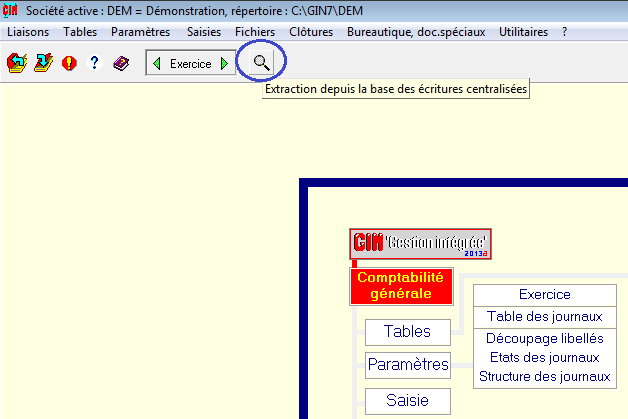
- remettre à zéro toutes les restrictions (encadré rouge dans l'image ci-dessous), puisque l'extraction concerne la totalité des écritures :
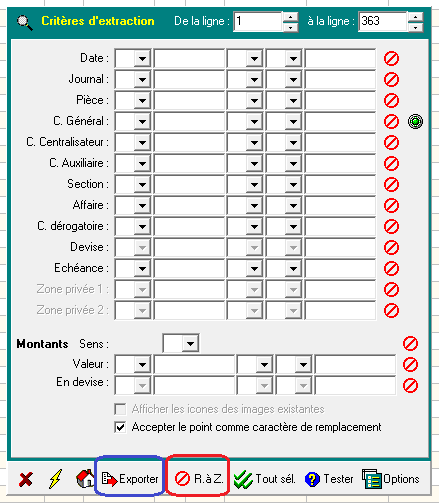
-
cliquer "Exporter" (encadré bleu dans l'image ci-dessus) et choisir l'onglet "Fichier des écritures comptables"
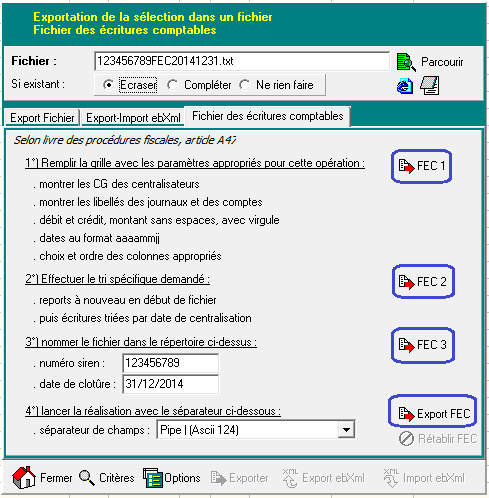
-
suivre les 3 étapes FEC 1 à FEC 3, puis cliquer "Export FEC" pour le fichier final.
NB 1 : pour l'étape "FEC 3", il est conseillé de remplir d'abord les champs SIREN et date de clôture, de cliquer ensuite sur le bouton "FEC 3" pour dénommer correctement le fichier final, puis de cliquer sur "Parcourir" pour le placer dans le dossier de votre choix.
NB 2 : depuis la mise à jour du 22/07/2018, l'étape "FEC 3" a été déplacée en 1ère position des 3 premières étapes, et ces 3 étapes renumérotées en conséquence.
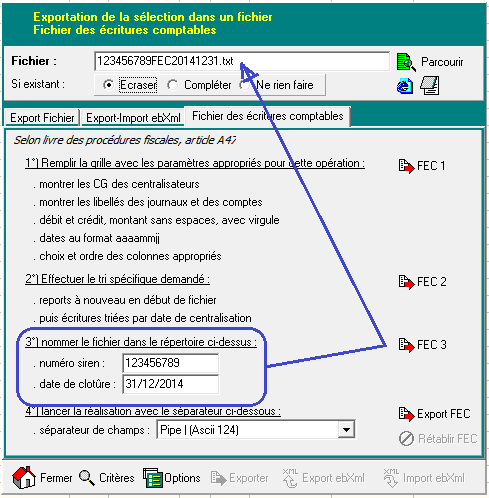
(comptabilité)
 Totalisations dans les balances
Totalisations dans les balances
- Lignes : Soldes des cumuls, Colonnes :
Soldes des lignes.
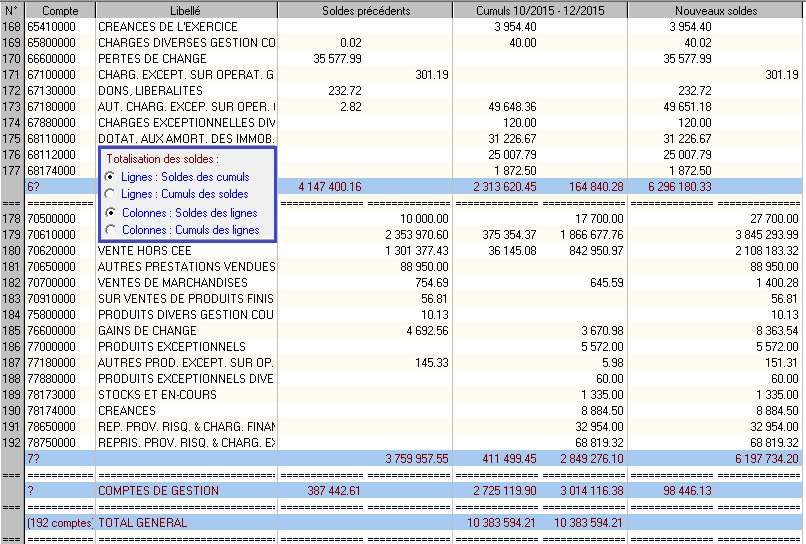
- Lignes : Soldes des cumuls, Colonnes :
Cumuls des lignes.
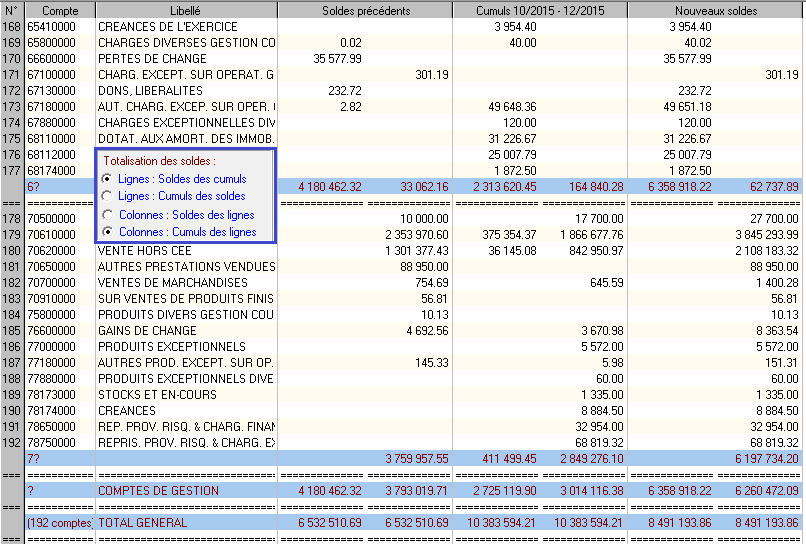
- Lignes : Cumuls des soldes, Colonnes :
Soldes des lignes.
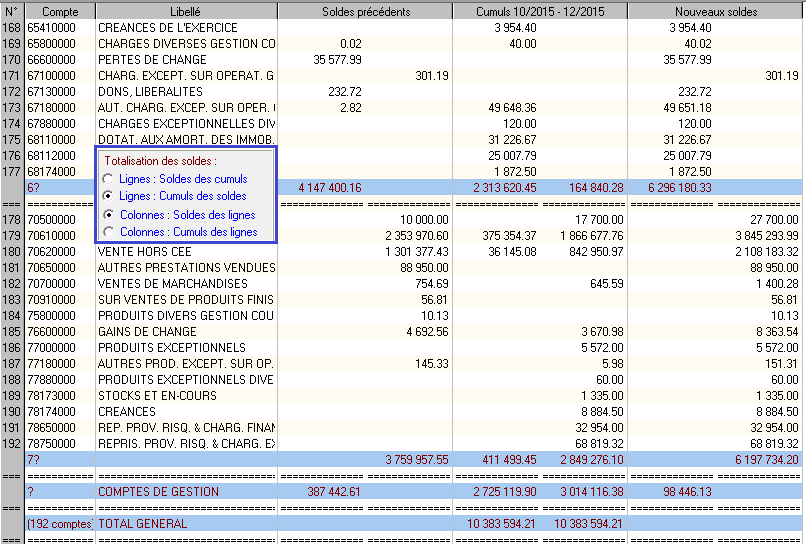
- Lignes : Cumuls des soldes, Colonnes :
Cumuls des lignes.
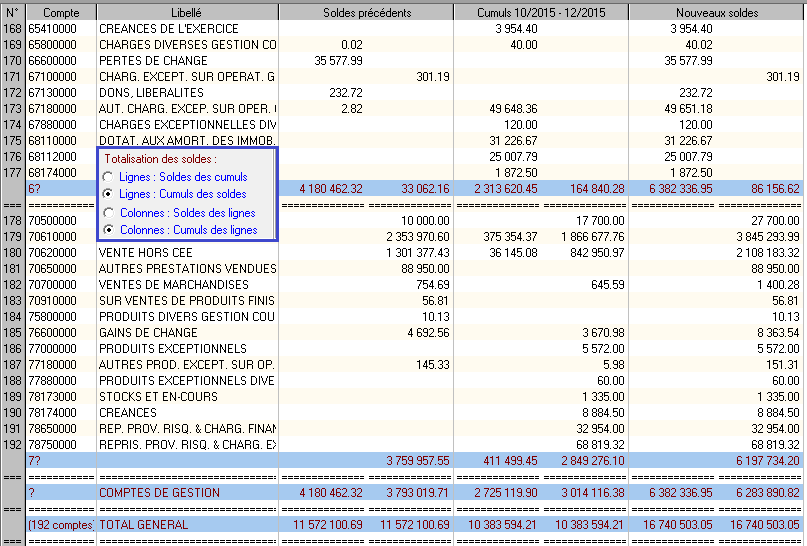
(comptabilité)
 Restrictions d'accès dans les journaux
Restrictions d'accès dans les journaux
- Lorsque la gestion des utilisateurs est activée (obligatoirement en réseau, facultativement en monoposte) chaque utilisateur a dans son profil (Tronc commun > Menu > Installation > Gestion des utilisateurs), un "niveau".
- En comptabilité, ce niveau est utilisé pour contrôler l'accès aux journaux
(brouillards de saisie, consultation des journaux centralisés) de la façon suivante :
- Chaque journal a un niveau de profil d'utilisateur noté de 0 à 9 (colonne Profil, valeur par défaut 0)
- Chaque utilisateur a une fourchette de niveaux dans son profil comprise entre une valeur minimum (de 0 à la valeur maximum), et une valeur maximum (de la valeur minimum à 9). La fourchette par défaut est 0-9.
- A l'intérieur de cette fourchette de niveaux les brouillards et journaux lui sont accessibles, alors qu'au contraire, à l'extérieur , tout accès lui est interdit
- Evidemment, l'administrateur vérifiera qu'un utilisateur qui a des restrictions de son niveau d'accès aux journaux ne devra pas avoir accès à la modification de son profil ou à la modification de la table des journaux !
- Exemples et illustration :
- L'utilisateur GERARD n'a pas de restrictions (fourchette de
niveaux de 0 à 9) :
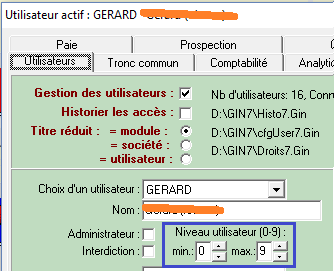
alors que l'utilisatrice HELENE a une restriction dans sa fourchette de niveaux (fourchette de 1 à 9) :

- Tous les journaux ont un niveau de profil 0, sauf BN1 et BNC qui ont
respectivement un niveau de profil de 1 et de 2 :
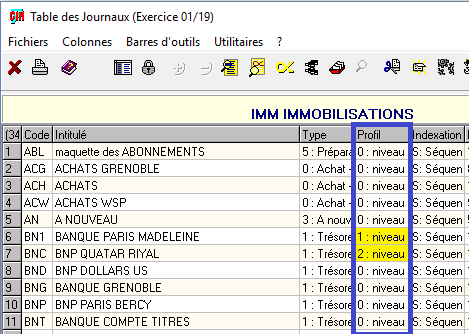
- En saisie ou en lecture, l'utilisateur GERARD voit tous
les journaux, et y a accès :
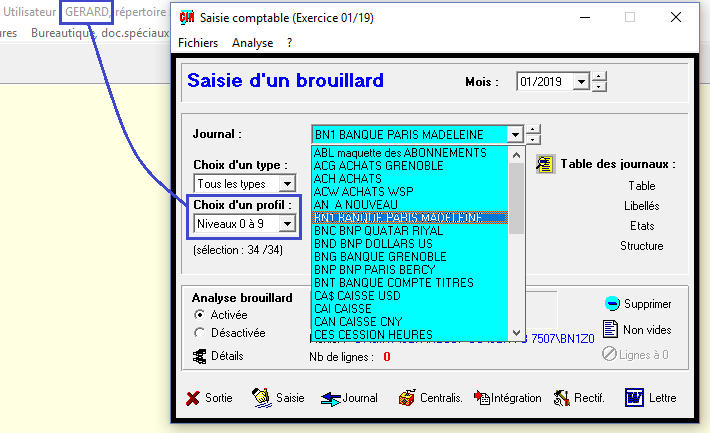
alors que l'utilisatrice HELENE ne voit que les journaux BN1 et BNC auxquels elle a un accès normal, mais ne voit pas les autres journaux, auxquels elle n'a donc pas accès :
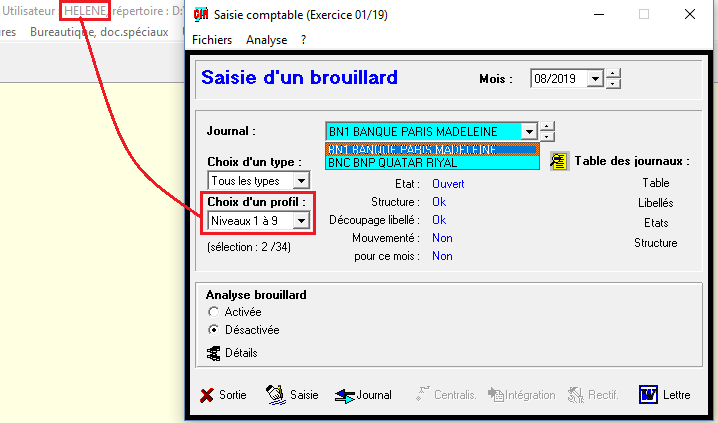
- L'utilisateur GERARD n'a pas de restrictions (fourchette de
niveaux de 0 à 9) :
(gestion analytique et budgétaire)
 La saisie des budgets
La saisie des budgets
- A partir de l'organigramme du module : cliquer sur "Prévisions budgétaires".
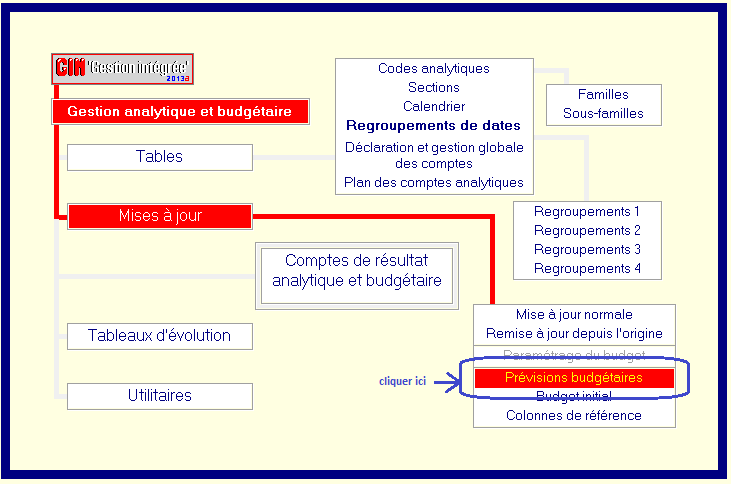
- Filtrer les codes à saisir : si votre structure de codes analytiques s'y prête
et si vous ne désirez pas travailler sur tous les codes, vous pouvez utiliser un filtre (dans l'image ci-dessous, on utilisera
par exemple tous les codes commençant par 60), sinon ne remplisser le masque de saisie du filtre. Cliquer ensuite sur "Appliquer"
pour remplir la fenêtre.
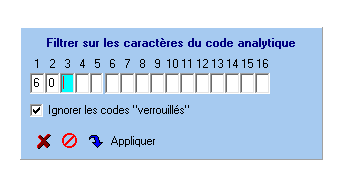
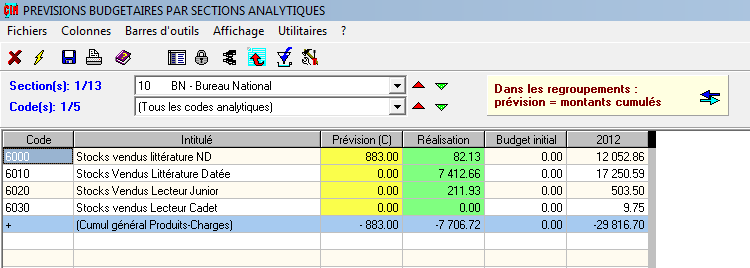
- Ouvrir pour un code donné la présentation des dates : choisissez le code sur lequel
vous voulez travailler et double-cliquer : la présentation se modifie pour présenter toutes les dates de ce code. Ci-dessous on a
pointé le code 6000 dont la prévision globale était de 883,00. Après double-clic, cette somme est répartie entre toutes les dates
du calendrier. Si le cadenas est ouvert, vous pouvez maintenant modifier les valeurs de la colonne "Prévision" directement dans la
grille, puis les enregistrer avec la disquette bleue
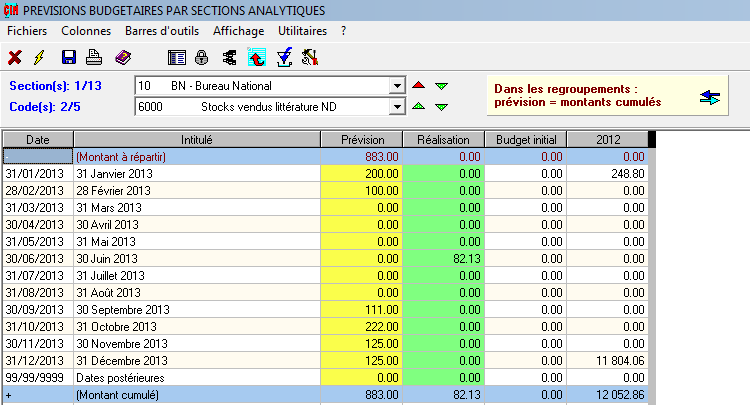
(gestion par affaires)
 La trésorerie dans les affaires
La trésorerie dans les affaires
- Organiser la saisie comptable : par défaut les comptes d'affaires sont saisis
(et restitués à l'édition) dans la même colonne que les auxiliaires des comptes collectifs. Ce n'est pas la bonne méthode pour
gérer les comptes d'affaires de ces collectifs. Vous devez donc avoir une colonne propre à cette saisie, en cochant la case "Colonne
indépendante" dans les paramètres de l'exercice.
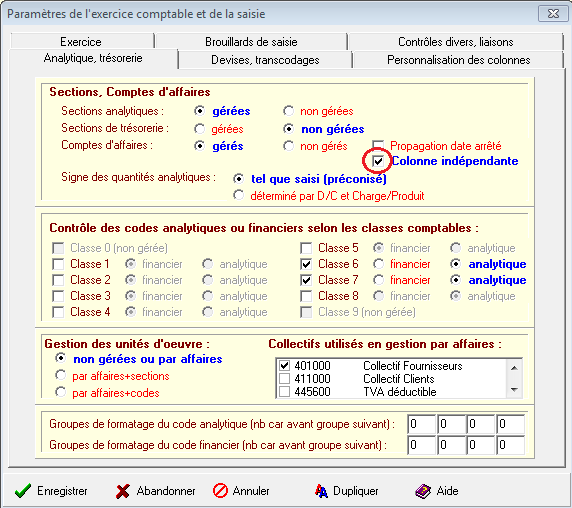
- Déclarer les collectifs à traiter : toujours dans les paramètres de l'exercice,
et dans le même onglet que ci-dessus, cocher les comptes collectifs concernés par ce traitement. Sur notre exemple, seul le collectif
Fournisseurs a été coché.
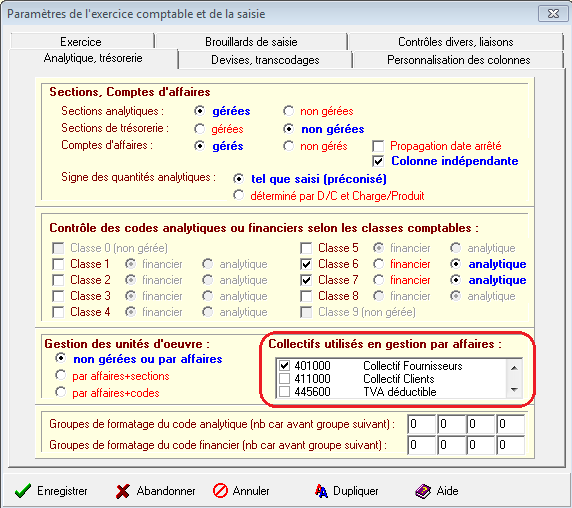
- Etablir une correspondance entre compte général et code de gestion : dans le plan de comptes,
vous devez indiquer dans la colonne gestion la codification analytique et financière le code utilisé. Ce doit être le même dans la table des
codes de trésorerie si vous l'utilisez et dans la table des codes analytiques même si sa classe comptable n'est pas déclarée. Ici on a choisi le code
FOU, et on s'assurera de sa présence dans la table des codes analytiques
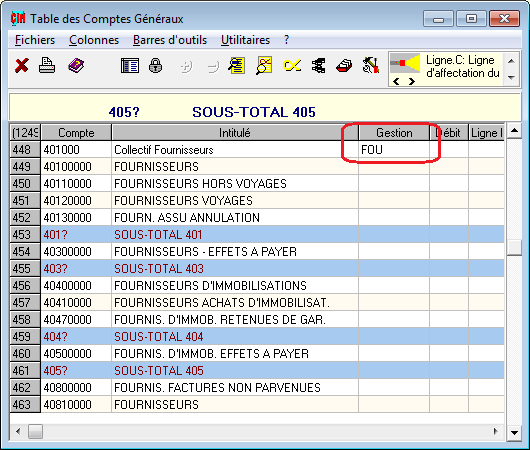
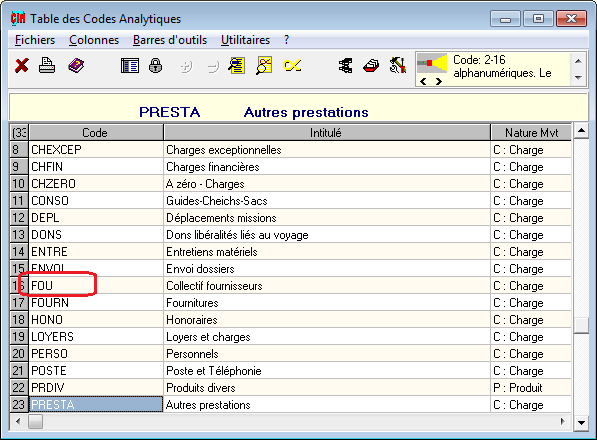
- Saisir le compte d'affaires partout où il est demandé : avec la présentation dans une colonne
indépendante de cette information.
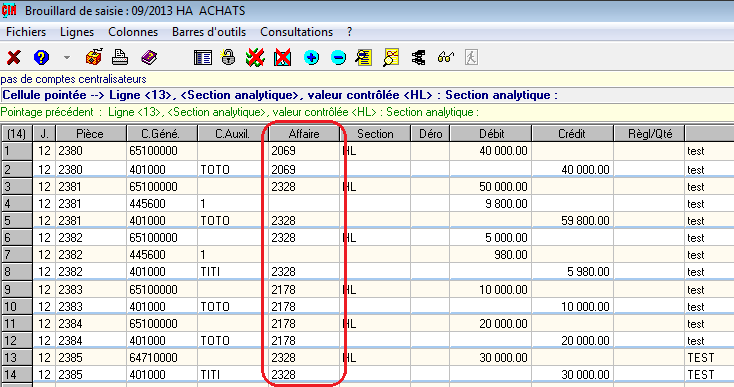
- Retrouver les éléments dans le compte d'affaire : en utilisant les justifications de cellules.
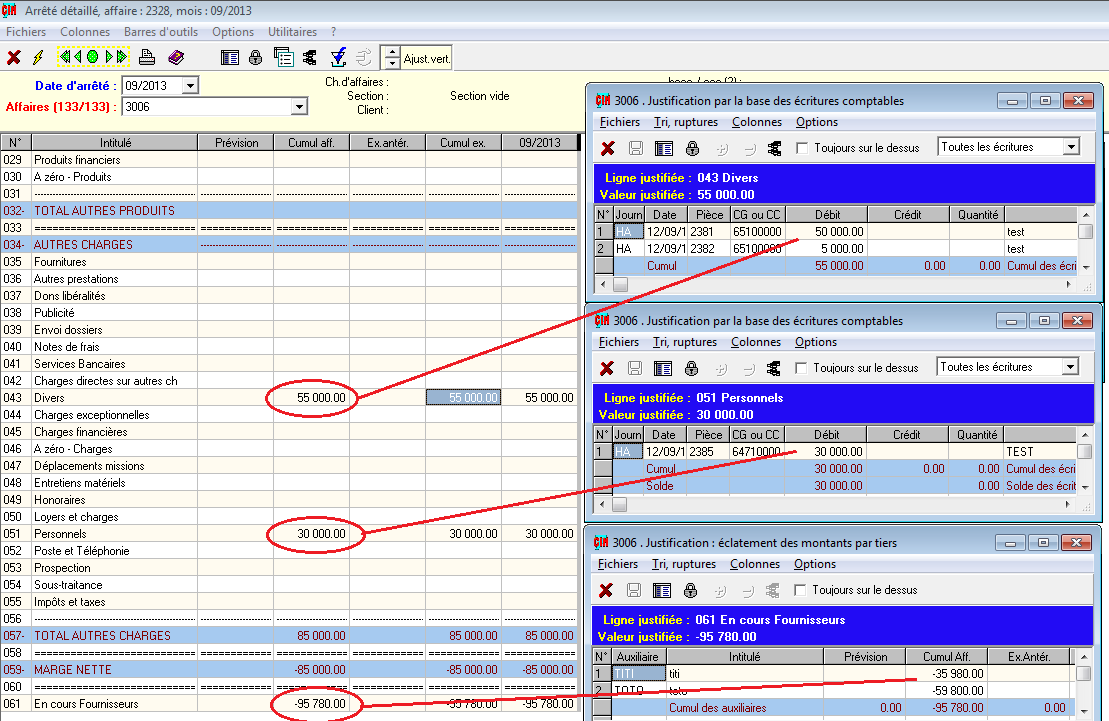
(paie et personnel)
 Les heures complémentaires
Les heures complémentaires
- Définition des heures complémentaires : ce sont les heures effectuées
par un salarié à temps partiel au-delà
de la durée normale prévue par son contrat de travail, et sans lui faire atteindre l'horaire légal (ou l'horaire
moyen pratiqué dans l'entreprise, s'il lui est inférieur).
- Défiscalisation des heures complémentaires : la rémunération des heures
complémentaires est exonérée d'impôt (CGI art. 81 quater I) : sont concernées aussi bien celles effectuées dans la
limite de 10% de la durée hebdomadaire ou mensuelle prévue au contrat, que celle effectuées dans la limite du tiers
quand un accord collectif le permet.
- Incidence sur la CSG : le tableau ci-dessous rappelle les règles de calcul
de la CSG/CRDS au 1er septembre 2011 (en rouge ce qui concerne les heures complémentaires) :
Cotisations Base Part salariale CSG / CRDS non déductibles Brut majoré des contributions patronales de prévoyance complémentaire et de retraite supplémentaire, puis diminué de 3 % pour frais professionnels.
Le montant annuel de l'abattement pour frais professionnels est limité à 3 % de 4 fois le plafond annuel de la sécurité sociale du salarié.
Les 2,40 % de CSG et 0,50 % de CRDS sont déductibles lorsque ces contributions sont calculées sur la rémunération exonérée d'impôt des heures supplémentaires ou complémentaires défiscalisées (CGI art. 81 quater).2,4 (CSG) et 0,5 (CRDS) CSG déductible Même base que ci-dessus.
La CSG n'est pas déductible lorsqu'elle est afférente à des sommes exonérées d'impôt sur le revenu et de cotisations de sécurité sociale (BO 5 B-11-98), cette règle s'appliquant aussi, le cas échéant, aux indemnités de rupture du contrat de travail et du mandat social (BO 5 F-8-00).
La CSG calculée sur les heures supplémentaires et complémentaires exonérées d'impôt sur le revenu (CGI art. 81 quater) reste déductible5,1
- Incidence sur la calcul de la réduction Fillon : le tableau ci-dessous rappelle les règles de calcul
de la CSG/CRDS (en rouge ce qui concerne les heures complémentaires) :
Réduction Fillon = Rémunération annuelle brute x C Rémunération annuelle brute = Brut soumis à cotisations de sécurité sociale, tous éléments compris Coefficient C, cas général C = 0,26 / 0,6 x [(1,6 * SMIC annuel / Rémunération annuelle hors HS HC etc) - 1 ], plafonné à 0,26) Coefficient C, entreprises de 1 à 19 salariés C = 0,281 / 0,6 x [(1,6 * SMIC annuel / Rémunération annuelle hors HS HC etc) - 1 ], plafonné à 0,281) SMIC annuel = 1820 x SMIC horaire Rémunération annuelle hors HS HC etc = Brut soumis à cotisations de sécurité sociale, non compris certains éléments (rémunération des heures supplémentaires et complémentaires dans certaines limites, etc).
(paie et personnel)
 Les valeurs et taux modifiés au 01/01/2015
Les valeurs et taux modifiés au 01/01/2015
| Nature | Evolution, valeur ou taux |
|---|---|
| SMIC horaire | Revalorisé de 0.8 % à 9,61 € |
| Minimum garanti | 3,52 € |
| Plafond mensuel SS | 3 170 € |
| Titres restaurants | Plafond d'exonération de la participation patronale : 5,36 € |
| Taxe sur les salaires | Taux normal : 4.25 %, tranche annuelle >0 et <=7 704 € 1er taux majoré : 8.50 % %, tranche annuelle >7 704 et <=15 385€ 2em taux majoré : 13.60 % %, tranche annuelle >15 385 et <=151 964€ 3em taux majoré : 20 % %, tranche annuelle>151 694 € |
| Allocations familiales | Taux déterminé en fonction de la rémunération mensuelle : 3.45 % jusqu'à 1,6 fois le SMIC mensuel, et 5.25 % au-dessus |
| Retraite ARRCO non cadre | T1 : taux salarial : 3.10 %, taux patronal : 4.65 % T2 : taux salarial : 8.10 %, taux patronal : 12.15 % |
| Retraite ARRCO cadre | TA : taux salarial : 3.10 %, taux patronal : 4.65 % |
| Retraite AGIRC | TB : taux salarial : 7.80 %, taux patronal : 12.75 % TC : taux salarial : 7.80 %, taux patronal : 12.75 % |
| URSSAF vieillesse | sur la totalité : taux salarial 0.30 % taux patronal 1.80 % sur le plafond : taux salarial 6.85 % taux patronal 8.50 % |
| Contribution organisations syndicales | Nouvelle cotisation URSSAF, sans condition d'effectif, sur le salaire total non plafonné, au taux de 0.016 % |
| C3P | Nouvelle cotisation, Compte Personnel de Prévention de la Pénibilité, s'appliquant au taux de 0.1 % ou 0.2%, au titre des salariés exposés à un seul ou plusieurs facteurs de pénibilité, au-delà des seuils légaux |
(Paie et personnel - DSN)
 Déclaration en DSN du solde de la taxe d'apprentissage N-1
Déclaration en DSN du solde de la taxe d'apprentissage N-1
Cette taxe n’est pas affectée aux salariés, mais à l’établissement. Donc elle échappe aux mécanismes habituels de la paie, et pour alimenter
automatiquement la DSN lors de la paie d’avril N, nous utiliserons :- Un salarié fictif 999Z-0001 (obligatoirement)
- Une catégorie fictive de personnel : 99Z pour ce salarié
- Une ligne de saisie quelconque (ici S90) et une base quelconque (ici B90) alimentée par cette ligne de saisie du montant de la masse salariale de l’exercice N-1
- Une ligne de cotisation, ici 119, taux patronal 0.9% pour le mois d’avril N uniquement
- Créer dans le plan de paie une base (ex : B90 = Solde Taxe d’Apprentissage N-1)
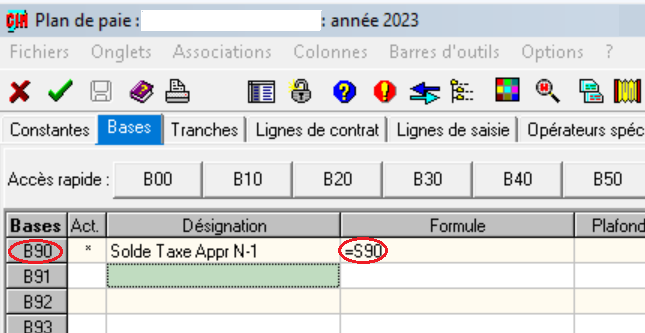
- Affectez à cette base la ligne de saisie (ex : S90 = Masse salariale N-1)
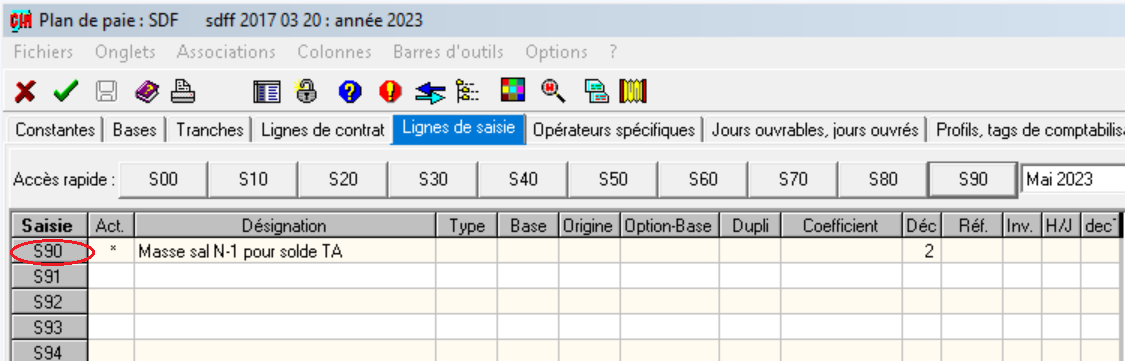
- Créer une cotisation saisie (ici : 119 = Taxe d'apprentissage - Solde N-1)
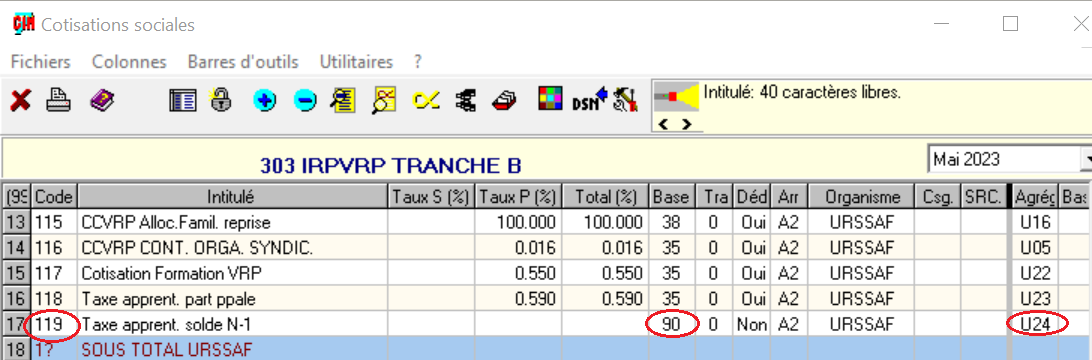
- Historier le taux de cotisation à vide, sauf pour Avril N au taux de 0.9%
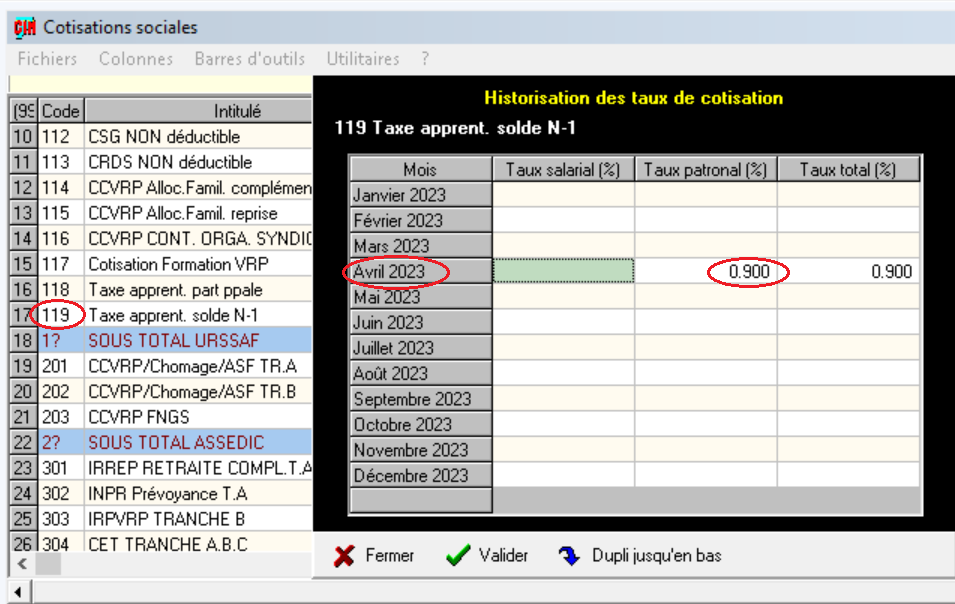
- Affecter la cotisation 119 à la catégorie 99Z
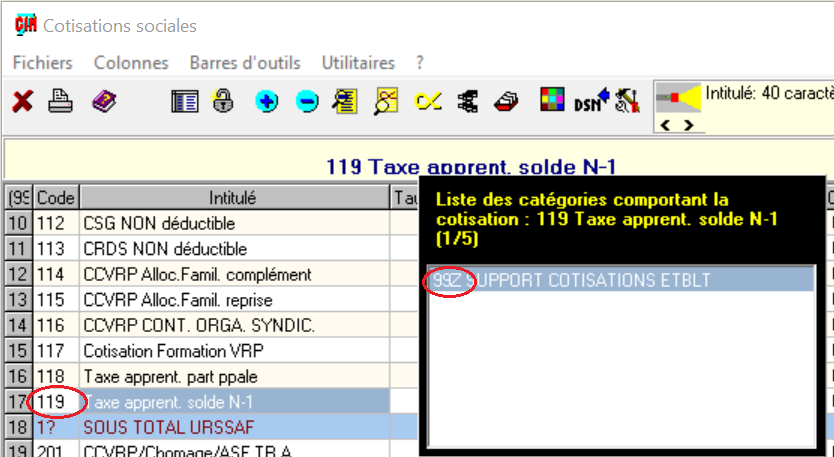
- Créer une cotisation agrégée U24 agrégeant la cotisation 119 pour l'affecter au CTP Urssaf 995
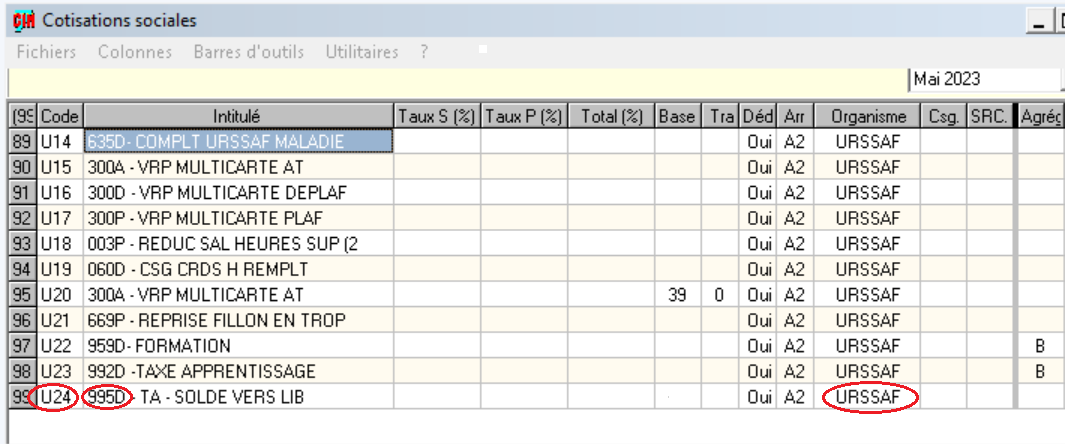
- La catégorie de personnel 99Z ne contient que la cotisation 119
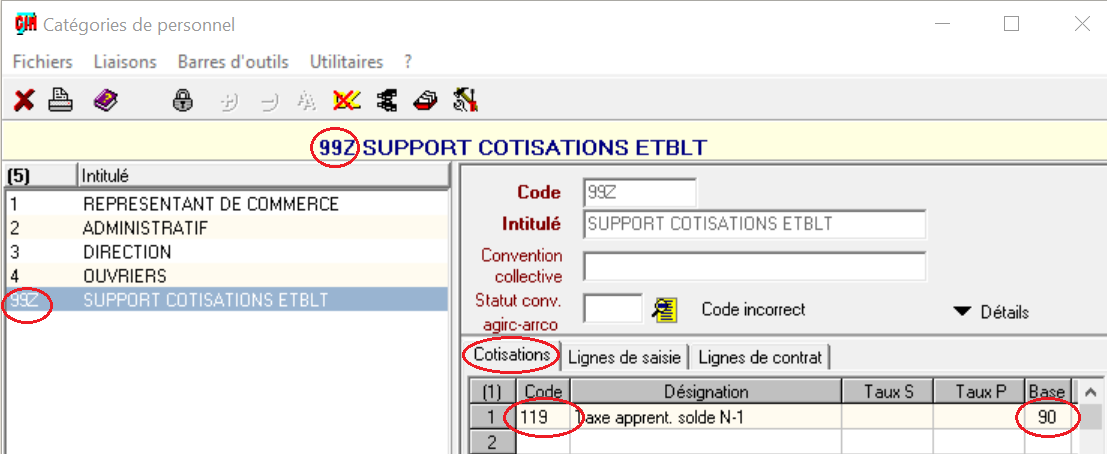
- et la ligne de saisie 90
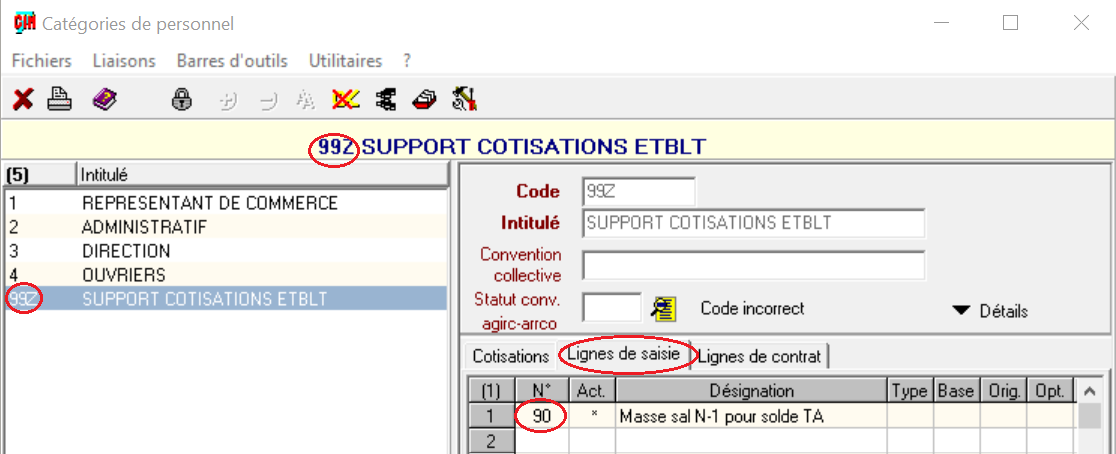
- Maintenant tout est en place : saisissez la paie du mois d'Avril pour le salarié 999Z
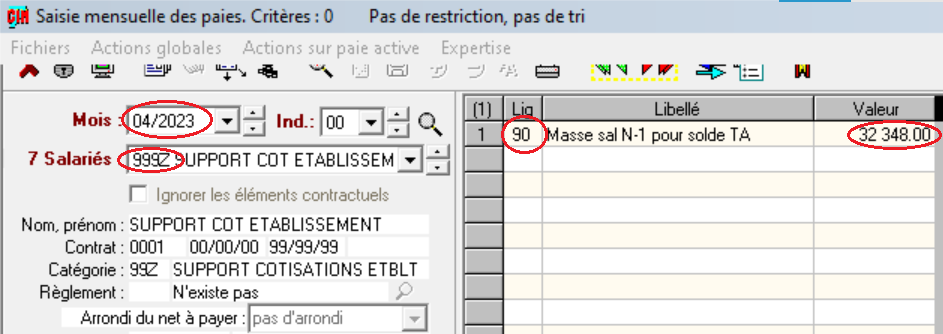
- Procédez comme d'habitude pour la DSN, et vérifiez la rubrique s21.G00.23 pour le paiement de la TA
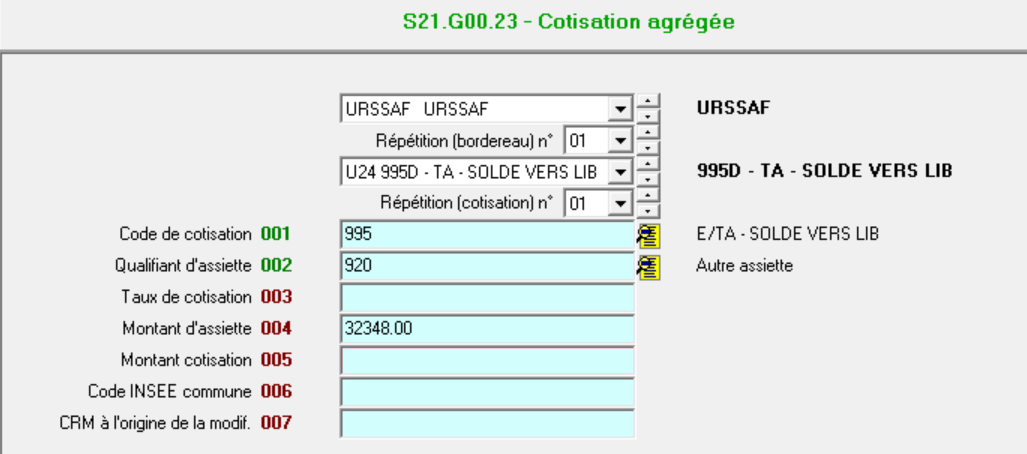
- Et la rubrique s21.G00.82 pour la cotisation organisme, rubrique 076 solde TA versé en numéraire

(gestion de prospects)
 Sélections libres
Sélections libres
- La question de construire une sélection de fiches de façon libre, arbitrairement
ou sans répondre à des critères de tri particuliers, se résout par la technique
du travail sur tri
dans les listes de propects.
- Ouvrons par exemple une liste non triée ; dans l'exemple de l'image ci-dessous, repérez
les différents points suivants : nous avons un fichier "Adhérents" de 9909 fiches (encadré
bleu), dont aucune n'est "marquée" (autre encadré bleu); quelques fiches ont été sélectionnées
par glissement de la souris (N° 0033 à 00400); les boutons de travail intéressants ici sont encadrés en rouge.
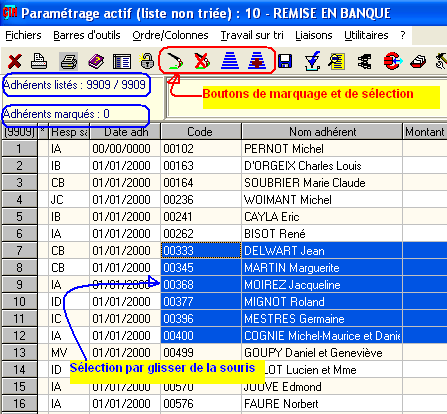
- Pour utiliser les lignes sélectionnées de cette liste il faut les marquer, puis
indiquer ce qu'on veut en faire.
Pour le marquage des fiches, on utilisera de préférence le bouton de marquage (pinceau vert) indiqué précédemment; le menu "travail sur tri" ou le pop-up obtenu par double-clic peuvent également être utilisés, de même que la combinaison de touches Ctrl + M.
Pour le démarquage, on utilisera de même le bouton de démarquage (pinceau vert barré), les touches Ctrl + Alt + M, ou les entrées de menu.
Un fois le marquage effectué, les lignes marquées sont précédées d'un astérisque, et optionnellement (l'option est dans le menu "travail sur tri") surlignées en vert.
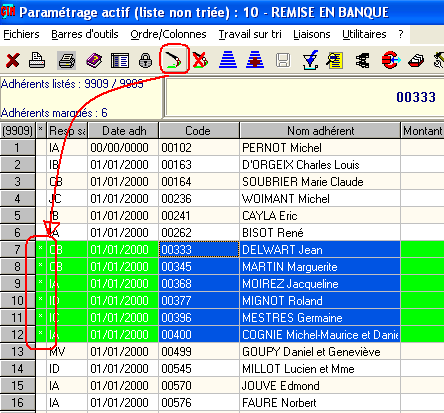
- Enfin les boutons de tri vont permettrent de réaliser l'une des
opérations suivantes : remplacer
la sélection existante par les fiches marquées; ou, si vous opérez à partir d'une liste "non triée",
intégrer dans la sélection existante les fiches marquées;
ou enfin, si vous opérez à partir d'une liste "triée",
supprimer de la sélection existante les fiches marquées .
Dans l'exemple ci-dessous, nous remplaçons la sélection existante par les fiches marquées (en partie haute de l'image), puis nous affichons le résultat (en partie basse) en utilisant le menu "liaisons".
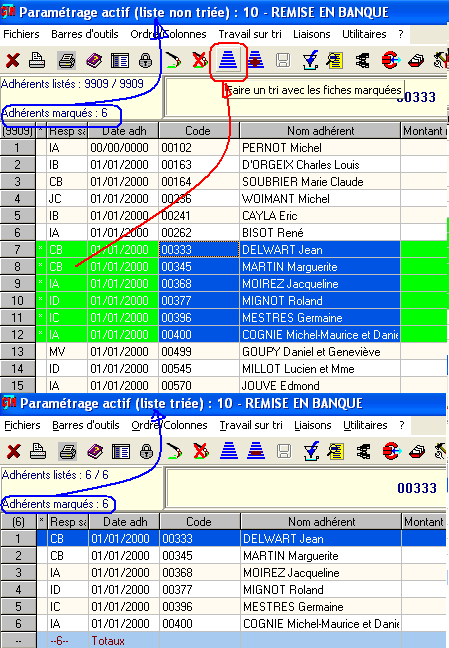
(liasses fiscales)
 Transmettre "Déclaration fiscale" et "CVAE" dans le même fichier
Transmettre "Déclaration fiscale" et "CVAE" dans le même fichier
- Lors des transmissions de liasses dématérialisées (depuis le millésime 2010) un nouveau
formulaire, disponible dans les annexes et portant le
n° 1330CVAE, permet la déclaration de la valeur ajoutée et des effectifs
dans la liasse.
- Toutefois, ce formulaire ne doit pas faire partie du flux déclaration fiscale,
mais d'un flux spécifique CVA. Le code caractérisant ces flux
se déclare dans l'onglet "bgm-dtm-rff" du panneau des segments de services : voyez l'image ci-dessous, le code CVA se
trouve en bas de la boîte de sélection du type de document :
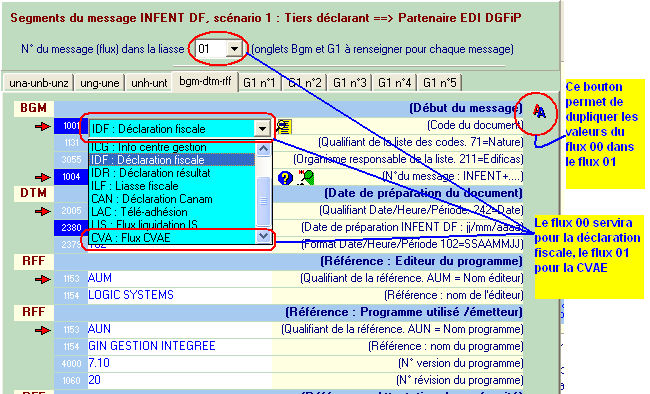
- Le problème est donc de définir deux flux, et de répartir les documents entre ces flux.
Pour cela, on se rend dans la Composition de la liasse : on met en surbrillance le document à déplacer (1330CVAE) et on clique le bouton "Flux"; un nouveau panneau apparaît légèrement décalé sur la droite, dans lequel on pourra ajouter un flux, et lui attacher notre formulaire.
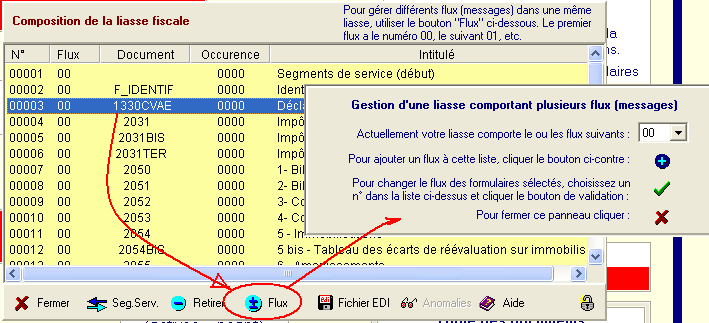
- Il suffira ensuite d'adapter les segments de service à cette répartition comme indiqué sur la 1ère image.
(A noter : comme indiqué sur cette même 1ère image, un bouton de duplication permet de récupérer les informations
d'un flux sur l'autre)
(liasses fiscales)
 Exporter les paramétrages Bilan / Résultats vers la comptabilité
Exporter les paramétrages Bilan / Résultats vers la comptabilité
- Les paramétrages de la
table des codes DGFiP pour les bilans et comptes de résultats des régimes IS Normal
et IS simplifié peuvent être exportés vers la comptabilité pour alimenter les documents
de fin d'exercice de ce module.
- Dans le module Liasses fiscales il faut se rendre dans le panneau des utilitaires,
puis dans l'onglet "Avancés" et choisir "Documents de fin d'exercice de la comptabilité" :
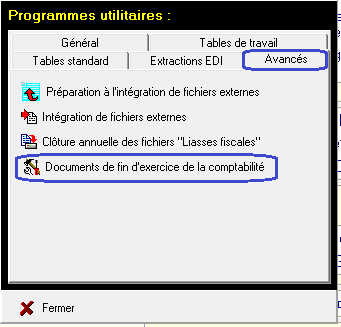
- Un premier onglet expose le but et les options de cet utilitaire :
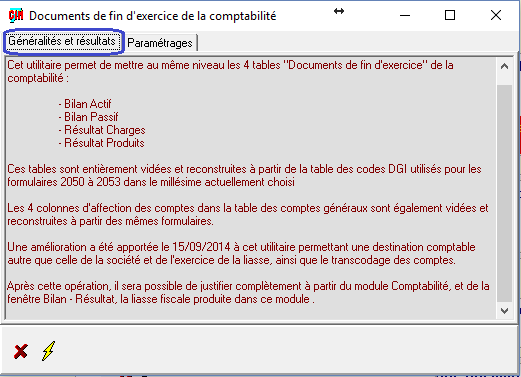
- Un deuxième onglet donne accès aux paramétrages de l'opération :
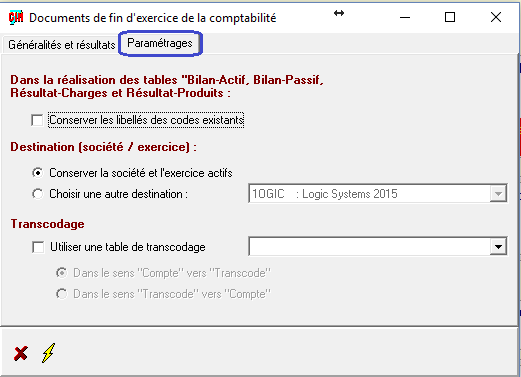
On pourra ainsi :
- conserver les libellés des tables existantes (plutôt que de les écraser par ceux des codes DGFiP) ;
- alimenter les documents de fin d'exercice d'une autre société ou d'un autre exercice ;
- utiliser une table de transcodage plutôt que la table des codes généraux si besoin.
- Vous découvrirez le résultat de cette opération dans le module comptabilité :
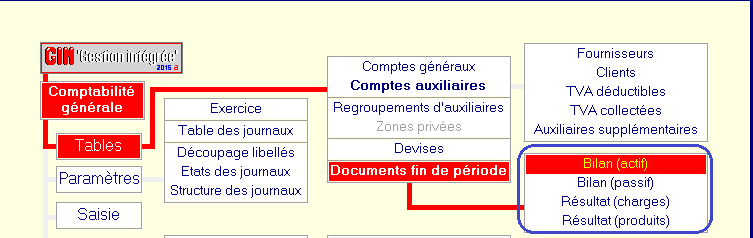
(gestion des temps)
 Opérations à effectuer pour un changement de période
Opérations à effectuer pour un changement de période
(exemple : nouvelle période du 01/07/2020 au 30/06/2021)
- En réseau, choisir le PC qui fera la mise à jour, et faire sortir tous les autres utilisateurs.
- Télécharger le programme de mise à jour, et le mettre dans un répertoire partagé
(par exemple \\serveur\...\Gin7\Mise à jour).
- Exécuter le programme de mise à jour : en cas de besoin, faire une demande de licence,
l'envoyer par mail à Logic Systems et, dès réception, l'installer.
- Lancer GIN : si vous avez plusieurs sociétés "Temps", les opérations 5 à 8 sont à effectuer pour chacune d'elles.
- Ouvrir la société "Temps" et effectuer un décalage des exercices : dans Utilitaires/Clôtures/.
- Valider la nouvelle période : dans Utilitaires/Paramètres, période année = 2020, 1er mois = juillet (valider) puis
mois actif = juillet 2020 (valider).
- Mettre à jour les tables FY21 (si vous gérez les "products codes" et "industry codes" de PWC) : dans Utilitaires/Clôtures
- Effectuer les reports à nouveau : dans Utilitaires/Clôtures, puis synchronisation et vérification
- Faire exécuter la mise à jour sur les autres PCs à partir du programme stocké au point n°2
